Jika Anda tidak mematikan komputer di malam hari dan membiarkannya hidup berhari-hari, kadang-kadang, Anda mungkin ingin tahu berapa lama PC Anda berjalan. Informasi pengaktifan sistem dapat membantu untuk memecahkan berbagai masalah juga.
Di Vista, Windows 7, dan Windows 8, kita dapat memeriksa waktu kerja sistem melalui Command Prompt atau Task Manager. Untuk memeriksa waktu aktif melalui Command Prompt, buka Command Prompt, ketik systeminfo dan kemudian tekan tombol enter. Pengguna yang tidak nyaman dengan Command Prompt dapat membuka Task Manager dengan menekan Ctrl + Shift + Esc hotkey dan kemudian beralih ke tab Performance untuk melihat informasi waktu kerja sistem.
Jika Anda sering memeriksa waktu aktif sistem dan mencari cara untuk dengan cepat melihat info waktu aktif sistem, Anda harus memeriksa aplikasi Waktu Aktif.

Uptime adalah aplikasi praktis untuk Windows 8 untuk melihat uptime sistem dengan ketukan atau klik sederhana. Bahkan menampilkan uptime di layar Mulai dengan bantuan ubin hidup. Kunjungi Store, cari System Uptime (lihat bagaimana mencari Windows Store), dan instal aplikasi. Pada saat pertama, Anda akan melihat pesan "Biarkan Uptime berjalan di latar belakang?". Klik atau ketuk tombol Perbolehkan untuk melanjutkan.

Anda juga dapat mengkonfigurasi Uptime untuk menampilkan uptime sistem pada layar kunci Anda. Buka pengaturan PC untuk memilih aplikasi Uptime untuk menampilkan informasi terperinci pada layar kunci (periksa panduan menyesuaikan layar kunci untuk info lebih lanjut).
Harap dicatat bahwa aplikasi Uptime akan menampilkan waktu sejak restart sistem terakhir jika Anda memiliki fitur Hybrid boot (fast system startup) di Windows 8. Jika Anda ingin melihat waktu sejak shutdown terakhir, Anda perlu menonaktifkan boot Hybrid. Lihat cara mengaktifkan / menonaktifkan fitur startup cepat (Boot hibrida) dalam panduan Windows 8 untuk mematikan atau mengaktifkan fitur ini.
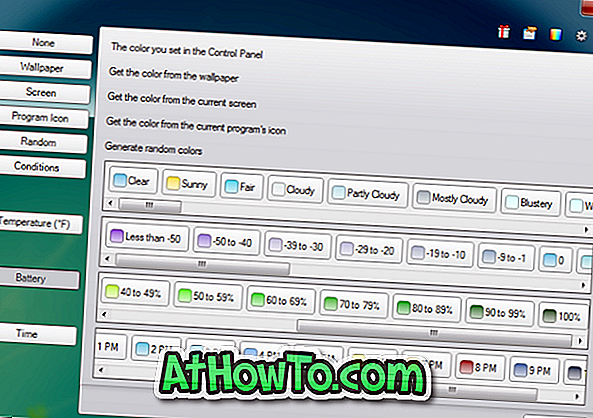

![Start Klasik Membantu Anda Melewati Layar Start Windows 8 Saat Anda Masuk [Perbarui]](https://athowto.com/img/windows-8-guides/933/classic-start-helps-you-skip-windows-8-start-screen-when-you-log.jpg)










