Saat ini, setiap pengguna PC memiliki satu atau lebih USB flash drive. Drive USB sering digunakan untuk menyimpan dan mentransfer data antar komputer, menginstal dan menjalankan sistem operasi Windows, menyimpan dan meluncurkan program portabel, dan mengunci komputer yang menjalankan Windows.
Anda yang sering menggunakan drive USB mungkin telah menemukan “ Disk ini dilindungi dari penulisan. Hapus proteksi atau gunakan kesalahan disk lain ”ketika mencoba mentransfer file ke drive USB. Kesalahan muncul hanya ketika Anda mencoba menulis sesuatu ke USB.

Tombol Coba Lagi pada dialog tidak digunakan karena kesalahan akan muncul kembali setelah Anda mengklik tombol Coba Lagi.
Jika Anda juga mendapatkan "Disk ini dilindungi dari penulisan. Hapus proteksi atau gunakan disk lain ”kesalahan pada Windows 10, Windows 8.1 atau Windows 7, Anda dapat dengan mudah memperbaiki kesalahan dan membuat USB dapat ditulisi lagi dengan mengikuti instruksi yang disebutkan dalam panduan ini.
Berikut adalah tiga metode yang akan membantu Anda menyingkirkan kesalahan dan membuat USB dapat digunakan kembali.
Sementara itu, sebelum mencoba hal lain, pastikan drive USB Anda tidak menyertakan sakelar proteksi tulis . Ya, beberapa drive USB di pasaran hadir dengan sakelar proteksi tulis fisik. Dan jika drive USB Anda menyertakannya, pastikan sakelar dalam posisi dimatikan sebelum melalui metode yang disebutkan di bawah ini.
Metode 1 dari 3 untuk menghapus proteksi penulisan
Langkah 1: Buka Peninjau Suntingan Registri. Untuk melakukannya, ketik Regedit di kotak Mulai pencarian dan kemudian tekan tombol Enter. Klik Ya jika Anda melihat prompt UAC.
Atau, Anda dapat membuka kotak perintah Jalankan dengan menekan secara bersamaan tombol Windows dan R, ketik Regedit.exe di dalam kotak, dan kemudian tekan tombol Enter untuk membuka Registry Editor.

Langkah 2: Setelah Editor Registri diluncurkan, navigasikan ke kunci berikut:
HKEY_LOCAL_MACHINE \ SYSTEM \ CurrentControlSet \ Control

Langkah 3: Di panel kiri, di bawah Penyimpanan kunci, periksa apakah StorageDevicePolicies ada. Jika tidak, buat satu dengan mengklik kanan pada kunci Penyimpanan (lihat gambar), mengklik Baru, lalu klik Kunci. Akhirnya, ganti nama kunci ke StorageDevicePolicies.

Langkah 4: Klik kunci StorageDevicePolicies di panel kiri.
Langkah 5: Sekarang di sisi kanan, klik kanan pada area kosong (lihat gambar), klik Baru, lalu klik Nilai DWORD (32-bit) untuk membuatnya. Ganti nama itu sebagai WriteProtect dan ubah data nilai default-nya menjadi 0 (nol) dengan mengklik dua kali pada kunci dan kemudian memasukkan 0 pada kotak Value data-nya. Ini harus mematikan perlindungan penulisan.


Langkah 6: Terakhir, pasang kembali perangkat USB Anda dan mulai menggunakannya tanpa perlindungan tertulis.
Metode 2 dari 3 untuk membuat drive USB dapat ditulis kembali
Jika metode di atas gagal, Anda dapat menggunakan Command Prompt untuk membersihkan atribut drive USB. Inilah cara melakukannya.
Langkah 1: Buka Command Prompt sebagai administrator . Untuk membuka Prompt yang ditinggikan atau menjalankan Prompt Perintah sebagai administrator, cukup ketik CMD di kotak Mulai pencarian, kemudian tekan secara bersamaan Ctrl + Shift + Enter.
Perhatikan bahwa penting untuk membuka Command Prompt sebagai administrator.
Langkah 2: Pastikan drive USB Anda terhubung dan kemudian jalankan perintah berikut.
Diskpart
Daftar Disk

Ketika Prompt Perintah mencantumkan semua disk yang terhubung, catat nomor drive USB Anda yang diproteksi oleh tulis itu. Anda dapat dengan mudah mengidentifikasi drive USB dengan memeriksa kolom ukuran. Pastikan untuk memasukkan nomor disk tulis.
Langkah 3: Sekarang, jalankan dua perintah ini:
Pilih Disk X
Pada perintah di atas, ganti X dengan jumlah drive USB yang telah Anda peroleh di Langkah 2. Misalnya, Pilih Disk 1.
Atribut Disk Clear Readonly

Langkah 4: Tutup Command Prompt dan pasang kembali drive Anda. Drive USB Anda seharusnya berfungsi dengan baik.
Metode 3 dari 3
Dalam kebanyakan kasus, ketika drive USB dilindungi dari penulisan, itu tidak akan memungkinkan Anda memformat drive . Ketika Anda mencoba memformat drive, disk yang dilindungi tulis akan muncul kembali. Gunakan metode ini jika tidak ada yang berhasil untuk Anda.
PERINGATAN: Memformat drive akan menghapus semua data pada drive USB . Jadi gunakan metode ini hanya jika drive yang dimaksud tidak menyertakan data penting.
Langkah 1: Buka Komputer Saya, Komputer atau PC Ini (Windows 8 dan Windows 10).
Langkah 2: Klik kanan pada drive USB, klik opsi Format untuk membuka kotak dialog Format.
Langkah 3: Klik tombol Mulai untuk memulai pemformatan. Itu dia!
Tunggu pemformatan selesai. Semoga berhasil!
Jika salah satu metode yang disebutkan di atas bekerja untuk Anda atau jika Anda memerlukan bantuan, beri tahu kami dengan meninggalkan komentar.
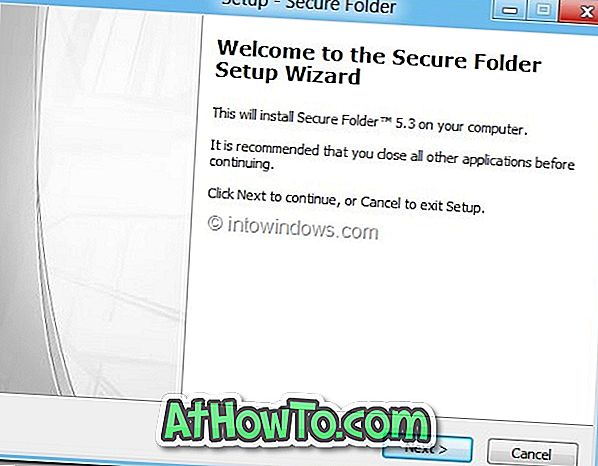


![Start Klasik Membantu Anda Melewati Layar Start Windows 8 Saat Anda Masuk [Perbarui]](https://athowto.com/img/windows-8-guides/933/classic-start-helps-you-skip-windows-8-start-screen-when-you-log.jpg)










