Task Manager di Windows 10 tidak hanya untuk membunuh aplikasi yang tidak responsif tetapi juga dapat digunakan untuk memantau kinerja sistem, melihat layanan yang berjalan, melihat riwayat aplikasi dan mengaktifkan / menonaktifkan program startup.
Sebagian besar pengguna PC membuka Task Manager baik menggunakan Ctrl + Shift + Esc hotkey atau mengklik kanan pada taskbar dan kemudian mengklik opsi Task Manager. Meskipun Anda dapat menggunakan metode yang Anda kenal atau nyaman untuk meluncurkan Task Manager, tidak ada salahnya mengetahui semua cara di luar sana untuk membuka Task Manager di Windows 10.

Semua cara untuk membuka Task Manager di Windows 10
Berikut adalah sebelas cara untuk membuka Task Manager di Windows 10.
Metode 1 dari 11
Buka Task Manager dari taskbar atau desktop
Klik kanan pada ruang kosong di bilah tugas, lalu klik opsi Pengelola Tugas untuk membuka yang sama.

Metode 2 dari 11
Pintasan keyboard untuk membuka Pengelola Tugas
Secara bersamaan tekan tombol Ctrl, Shift, dan Esc untuk membuka Task Manager. Jika Anda seorang pecandu papan ketik, ini adalah cara terbaik untuk membuka Pengelola Tugas di versi Windows terbaru termasuk Windows 10.
Metode 3 dari 11
Cara lain untuk membuka Task Manager dengan cepat
Klik kanan pada tombol Start pada taskbar atau secara bersamaan tekan tombol Windows dan X untuk membuka menu pengguna daya dan kemudian klik opsi Task Manager untuk membuka yang sama.

Metode 4 dari 11
Buka Task Manager dari Run command box
Buka kotak perintah Jalankan dengan secara bersamaan menekan tombol Windows dan R (Windows + R), ketik Taskmgr di bidang, dan kemudian tekan tombol Enter untuk membuka Task Manager.

Metode 5 dari 11
Buka Task Manager dari menu Start
Ketik Task Manager atau TM di kotak pencarian menu Start atau kotak pencarian taskbar diikuti oleh tombol Enter untuk membuka Task Manager di Windows 10.

Metode 6 dari 11
Buka Task Manager dari Command Prompt
Langkah 1: Buka Prompt Perintah dengan mengetik CMD di menu Mulai atau kotak pencarian bilah tugas lalu tekan tombol Enter.
Langkah 2: Di Command Prompt, ketik Taskmgr atau taskmgr.exe untuk membuka Task Manager.

Metode 7 dari 11
Cara lain untuk membuka Task Manager dari menu Start
Langkah 1: Buka menu Mulai. Klik Semua aplikasi dan kemudian klik Sistem Windows .
Langkah 2: Terakhir, klik entri Task Manager untuk membuka yang sama.

Metode 8 dari 11
Sangat sedikit pengguna yang tahu bahwa Task Manager juga dapat dibuka dari Control Panel. Berikut ini cara membukanya.
Langkah 1: Buka Control Panel dengan mengetikkan yang sama di kotak pencarian menu Start dan kemudian menekan tombol Enter. Atau, klik kanan pada tombol Start menu dan kemudian klik Control Panel untuk membuka yang sama.
Langkah 2: Di kotak pencarian Panel Kontrol, ketik Task Manager, lalu tekan tombol Enter untuk melihat hasil berikut.
Langkah 3: Klik Pengelola Tugas untuk membuka yang sama.

Metode 9 dari 11
Buka Task Manager melalui PowerShell
Langkah 1: Luncurkan PowerShell dengan mengetikkan PowerShell di menu Start atau kotak pencarian bilah tugas lalu tekan tombol Enter.
Langkah 2: Di jendela PowerShell, ketik Taskmgr, lalu tekan tombol Enter.

Metode 10 dari 11
Buka Task Manager melalui Ctrl + Alt + Delete screen
Langkah 1: Tekan Ctrl + Alt + Delete secara bersamaan untuk membuka layar Ctrl + Alt + Delete.
Langkah 2: Klik entri Task Manager untuk membuka yang sama.
Metode 11 dari 11
Buka drive tempat Windows 10 diinstal dan kemudian navigasikan ke direktori Windows dan kemudian buka folder berlabel System32. Temukan file bernama Taskmgr, lalu klik dua kali untuk membuka Task Manager.

Pernahkah kita melewatkan cara lain untuk membuka Task Manager di Windows 10? Biarkan kami dalam komentar.
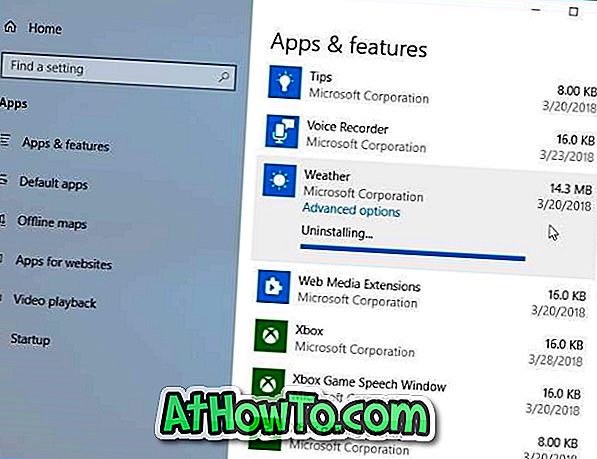

![Start Klasik Membantu Anda Melewati Layar Start Windows 8 Saat Anda Masuk [Perbarui]](https://athowto.com/img/windows-8-guides/933/classic-start-helps-you-skip-windows-8-start-screen-when-you-log.jpg)










