Sementara sebagian besar pengguna Windows terbiasa dengan instalasi Windows, ada satu bagian dari pengguna yang benar-benar tidak tahu cara menginstal Windows Vista / 7 pada sistem mereka karena mereka telah menggunakan Windows yang sudah dimuat pada PC mereka.

Jadi saya berpikir untuk menulis panduan sederhana untuk membahas prosedur instalasi Windows 7. Sebelum kita masuk ke jeroan instalasi Anda perlu membaca artikel di bawah ini untuk membuat diri Anda terbiasa dengan Windows 7.
* 10 hal terbaik yang harus diingat sebelum menginstal Windows 7
* Menginstal Windows 7 menggunakan Virtual PC
* Menginstal Windows 7 menggunakan drive USB
Di sini, saya berasumsi bahwa Anda memiliki bootable Windows 7 DVD atau USB dan Anda telah menyimpan partisi (Minimum 16GB) untuk menginstal Windows 7. Saya berasumsi bahwa Anda telah membuat perubahan yang diperlukan pada BIOS sehingga Anda dapat boot dari DVD / USB.
1. Boot PC Anda menggunakan drive Windows 7 DVD / USB dan tekan tombol apa saja jika Anda melihat “Tekan sembarang tombol untuk melanjutkan pesan”
2. Selanjutnya pilih bahasa Anda, jenis keyboard (Umumnya AS) dan format waktu.
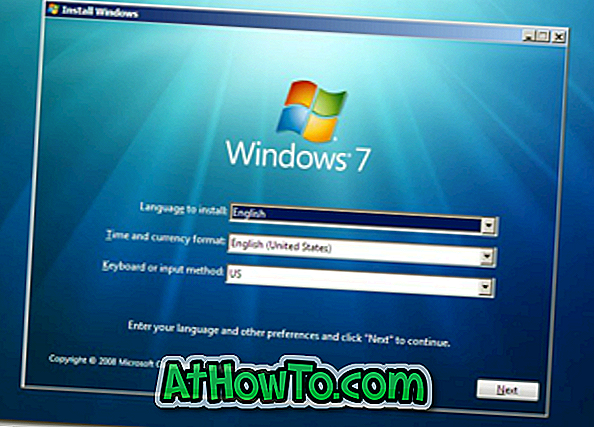
3. Klik tombol Instal.
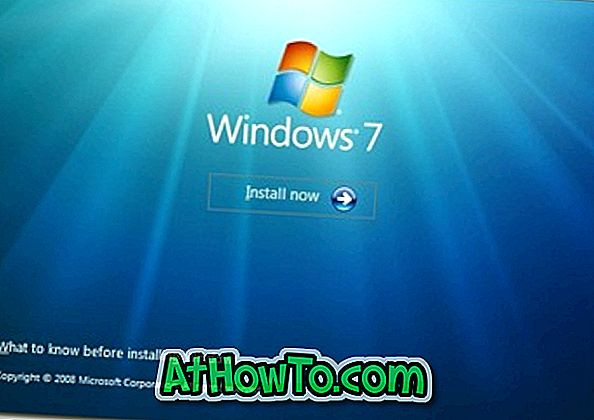
4. Klik kotak berlabel "Saya setuju dengan ketentuan lisensi" dan klik Next untuk melanjutkan lebih jauh.
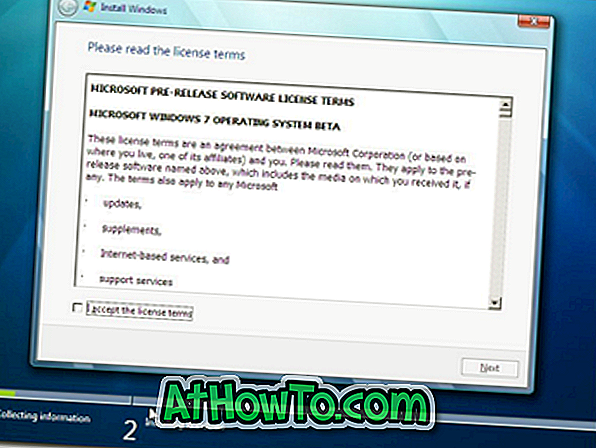
5. Pada layar berikutnya klik pada opsi Custom (advanced). Saya harap Anda tidak meningkatkan di sini. Jika Anda melakukan upgrade maka cukup klik pada opsi Upgrade.
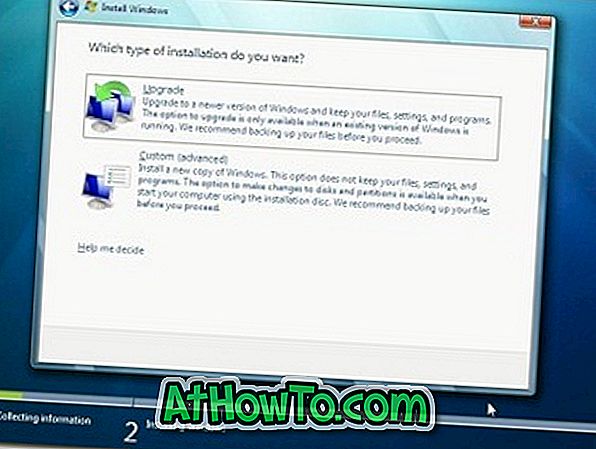
6. Ini adalah langkah penting karena Anda harus memilih drive yang telah Anda siapkan untuk instalasi Windows 7. Perhatikan bahwa memilih partisi yang salah akan menghapus data. Perhatikan juga bahwa Windows 7 membuat partisi kecil lain sebesar 200 MB jika Anda menginstal Windows 7 pada hard drive kosong. Jangan khawatir karena partisi 200MB tidak akan ditampilkan di explorer.
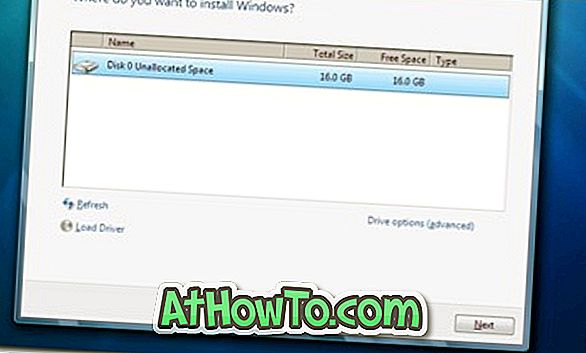
7. Anda juga dapat memformat partisi yang dipilih dengan membuka opsi drive dan kemudian memilih opsi Format.
8. Klik tombol Next untuk memulai instalasi Windows 7. Windows mungkin restart berkali-kali selama instalasi dan Anda tidak perlu khawatir tentang itu.
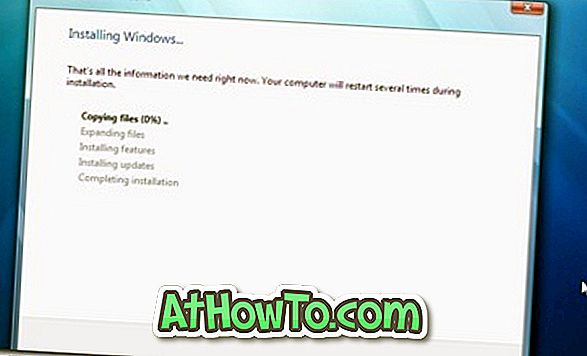
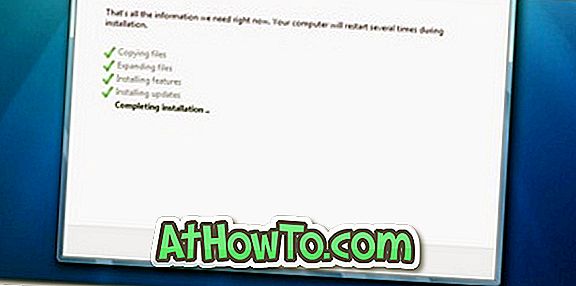
9. Setelah menyelesaikan instalasi Windows akan memberi Anda layar di bawah ini untuk memasukkan nama pengguna dan kata sandi Anda.
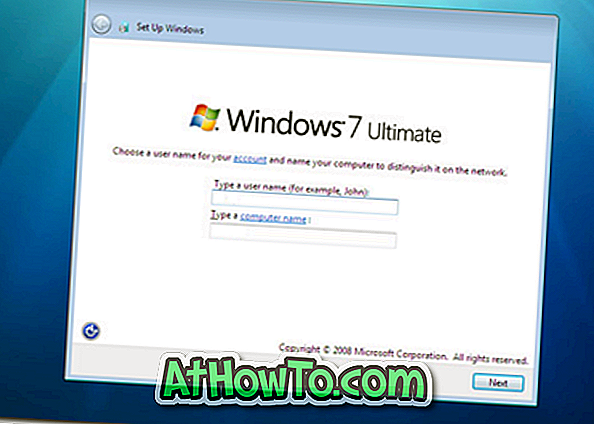
10. Pada langkah berikutnya Anda akan diminta untuk memasukkan Kunci Produk. Masukkan kunci yang Anda punya dan klik tombol Next.
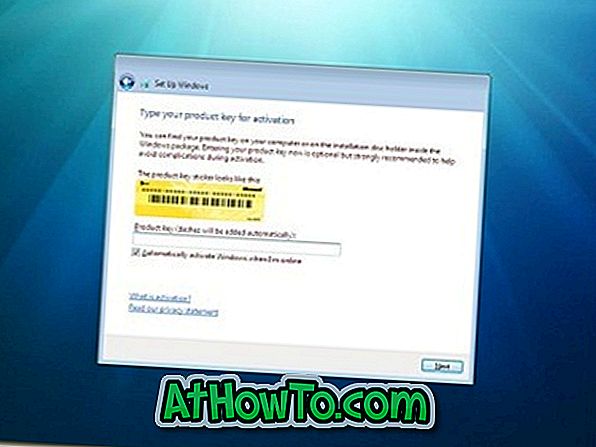
11. Di sini Anda perlu memilih opsi pembaruan Windows 7. Klik "Gunakan pengaturan yang disarankan".
9. Pilih Zona Waktu, tanggal dan waktu, lalu klik Berikutnya.
10. Di layar berikutnya, Anda perlu memilih jenis jaringan. Yaitu, pilih antara Jaringan asal, Jaringan kerja dan Jaringan publik.
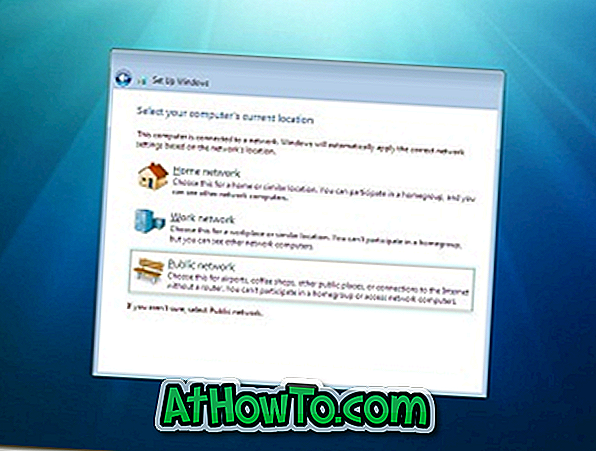
11. Akhirnya Windows akan meminta Anda untuk membuat grup tergantung pada jenis Jaringan yang Anda pilih. Jika Anda tidak yakin, lewati saja karena Anda dapat melakukannya nanti juga.
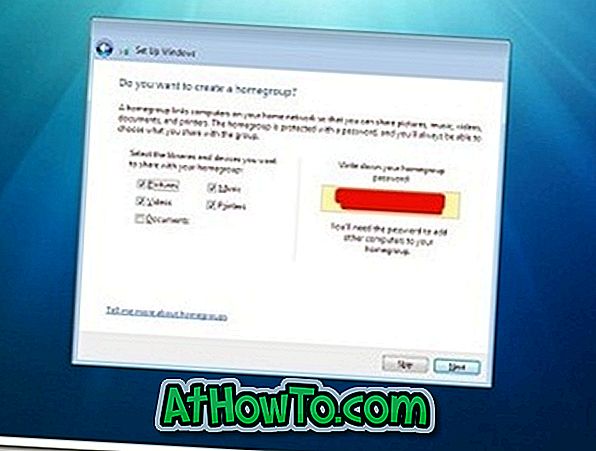
12. Anda akan melihat desktop Windows 7. Artinya, Anda telah berhasil menginstal Windows 7 di PC Anda.
13. Jangan lupa membaca "10 hal yang harus dilakukan segera setelah menginstal Windows 7" untuk membuat Windows 7 Anda aman.
14. Semoga beruntung!
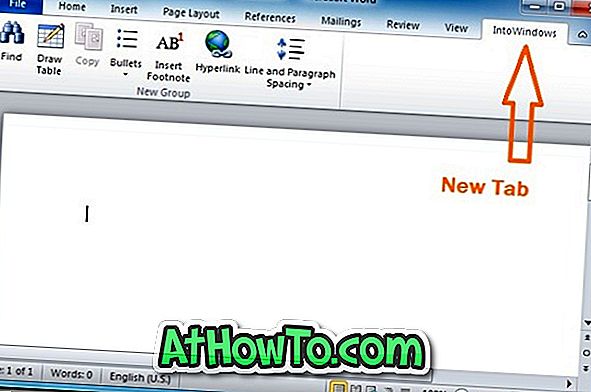


![Start Klasik Membantu Anda Melewati Layar Start Windows 8 Saat Anda Masuk [Perbarui]](https://athowto.com/img/windows-8-guides/933/classic-start-helps-you-skip-windows-8-start-screen-when-you-log.jpg)










