Bangun komputer dari mode tidur cukup mudah. Anda hanya perlu menekan tombol apa saja pada keyboard atau menggerakkan mouse (pada laptop, menggerakkan jari pada trackpad) untuk membangunkan komputer. Tetapi pada beberapa komputer yang menjalankan Windows 10, Anda tidak dapat membangunkan PC menggunakan keyboard atau mouse.
Kita perlu menekan tombol daya untuk membangunkan komputer dari mode tidur. Saat menekan daya semudah menekan tombol apa saja pada keyboard, sebagian besar pengguna lebih suka membangunkan komputer menggunakan keyboard dan mouse.
Untuk membuat keyboard atau mouse atau keduanya membangunkan komputer Anda dari mode tidur, Anda hanya perlu mengubah pengaturan daya default perangkat ini yang dapat dilakukan di bawah Device Manager.
Perhatikan bahwa sebagian besar keyboard dan mouse eksternal mendukung komputer dari tidur. Namun, hal yang sama tidak dapat dikatakan tentang keyboard dan trackpads laptop. Misalnya, ThinkPad saya tidak mendukung PC bangun dari mode tidur menggunakan keyboard dan mouse internal. Tidak ada pilihan bahkan di BIOS untuk mengkonfigurasi keyboard dan trackpad untuk membangunkan laptop. Pada saat yang sama, MacBook saya yang menjalankan Windows 10 mendukung komputer aktif menggunakan keyboard dan mouse bawaan.
Metode 1 dari 2
Bangun komputer Windows 10 dari tidur dengan keyboard
Langkah 1: Buka Device Manager. Untuk melakukan itu, klik kanan tombol Mulai pada bilah tugas lalu klik Pengelola Perangkat .
Langkah 2: Di jendela Device Manager, perluas Keyboard untuk melihat entri keyboard Anda.
Langkah 3: Klik kanan pada entri keyboard Anda dan kemudian klik Properti .

Langkah 4: Di bawah tab Manajemen Daya, centang Izinkan perangkat ini untuk membangunkan opsi komputer . Klik tombol OK . Mulai sekarang dan seterusnya, Anda akan dapat membangunkan komputer Windows 10 menggunakan keyboard.

Jika tab Power Management tidak ada, cobalah untuk menginstal driver keyboard terbaru. Jika tab Manajemen Daya masih hilang, kemungkinan karena keyboard Anda tidak mendukung membangunkan komputer dari tidur.
Metode 2 dari 2
Bangunkan Windows 10 PC dari tidur menggunakan mouse / trackpad
Langkah 1: Di Device Manager, perluas Mice dan entri perangkat penunjuk lainnya untuk melihat mouse Anda.
Langkah 2: Klik kanan pada entri mouse Anda dan kemudian klik Properties untuk membuka properti mouse.
Langkah 3: Di sini, beralihlah ke tab Manajemen Daya . Centang Izinkan perangkat ini membangunkan opsi komputer dan kemudian klik tombol OK . Itu dia! Anda sekarang dapat menggunakan mouse untuk membangunkan Windows 10 PC Anda dari tidur.

Sekali lagi, jika tab Manajemen Daya tidak muncul, kemungkinan karena mouse atau trackpad Anda tidak mendukung membangunkan komputer dari tidur.

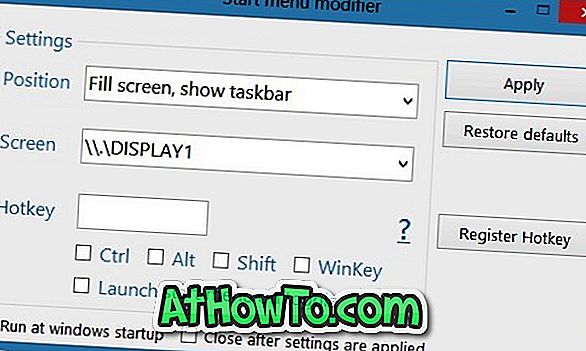

![Start Klasik Membantu Anda Melewati Layar Start Windows 8 Saat Anda Masuk [Perbarui]](https://athowto.com/img/windows-8-guides/933/classic-start-helps-you-skip-windows-8-start-screen-when-you-log.jpg)










