Office Outlook tentu saja merupakan klien email desktop terbaik di luar sana untuk sistem operasi Windows. Saya telah menggunakan Outlook selama beberapa bulan terakhir, dan yang bisa saya katakan adalah sulit untuk beralih ke klien email lain begitu Anda mulai menggunakan Outlook.

Outlook 2016/2019/365 tergantung pada pemrosesan, memulai atau memuat layar profil
Saat meluncurkan Outlook 2016 di PC Windows 10 saya tadi pagi, Outlook 2016 digantung di layar pemrosesan. Setelah mematikan program di Task Manager dan meluncurkan lagi tiga kali, Outlook 2016 dimulai tanpa masalah. Siang ini, ketika mencoba meluncurkan Outlook 2016, itu digantung lagi, tetapi kali ini di layar mulai.

Jika Outlook 2016 atau Outlook 365 Anda tergantung pada pemrosesan, memulai atau memuat layar profil, cobalah solusi berikut untuk memperbaiki masalah menggantung.
Memperbaiki ke Outlook 2016/2019/365 tergantung pada pemrosesan, memulai atau memuat layar profil
Solusi 1 dari 2
Langkah 1: Secara bersamaan tekan tombol logo dan R Windows pada keyboard untuk membuka dialog perintah Run.
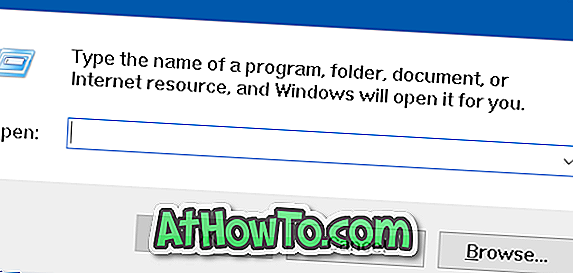
Langkah 2: Ketik Outlook.exe / safe dan kemudian tekan tombol Enter untuk membuka Outlook 2016 atau Outlook 365 dalam mode aman.

CATATAN: Pastikan untuk menambahkan ruang antara Outlook.exe dan / aman. Jika tidak, Anda akan mendapatkan Windows tidak dapat menemukan Outlook.exe / aman. Pastikan Anda mengetik nama dengan benar, lalu coba lagi kesalahan.
Langkah 3: Ketika Anda melihat dialog Choose Profile, pilih profil (jika Anda memiliki beberapa profil), lalu klik tombol OK .
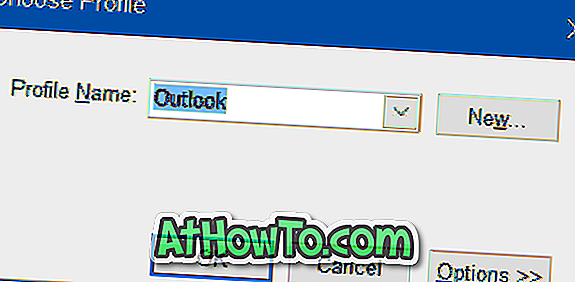
Outlook 2016 atau Outlook 365 seharusnya terbuka sekarang tanpa menggantung.
Langkah 4: Tutup program Outlook. Mulai program Outlook lagi secara normal sekarang. Program sekarang harus dimulai tanpa masalah.
Solusi 2 dari 2
Jika metode di atas tidak cocok untuk Anda, Anda dapat memperbaiki masalah menggantung dengan membuat file data Outlook baru. Inilah cara melakukannya:
Langkah 1: Buka File Explorer, dan navigasikan ke folder berikut.
C: \ Users \ UserName \ AppData \ Local \ Microsoft \ Outlook
Di jalur di atas, " C " adalah drive tempat Windows diinstal dan UserName adalah nama akun pengguna Anda.
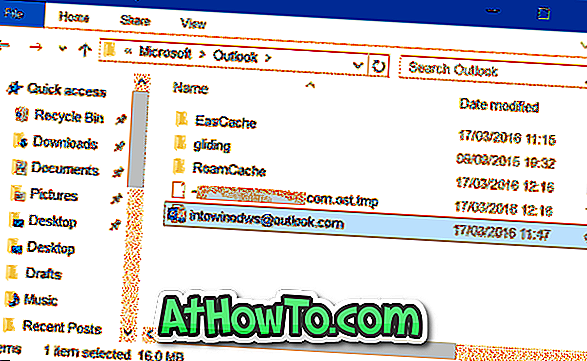
CATATAN: Jika Anda tidak dapat melihat folder AppData, itu karena folder secara default disembunyikan. Di File Explorer, klik Lihat, lalu centang Item tersembunyi untuk melihat folder.
Langkah 2: Klik kanan pada file data Outlook Anda, klik Ubah Nama, dan kemudian tambahkan Cadangan di akhir itu. Misalnya, jika nama file data Outlook adalah [email protected], Anda perlu mengganti namanya sebagai cadangan [email protected].
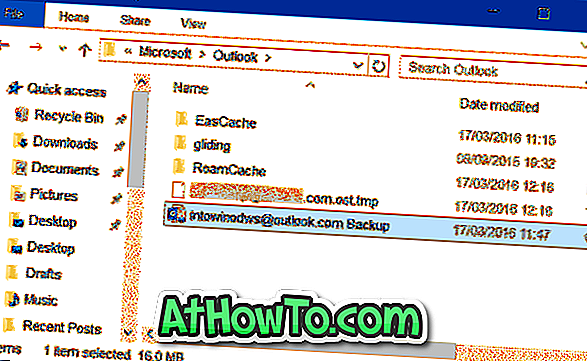
Langkah 3: Terakhir, buka menu Mulai dan luncurkan Outlook 2016/365. Program sekarang harus diluncurkan tanpa tergantung pada pemrosesan, memulai atau memuat layar profil.
Program Outlook akan secara otomatis terhubung ke server untuk mengunduh semua pesan. Anda tidak akan diminta untuk mengatur akun Anda lagi.

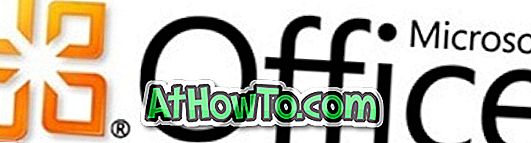

![Start Klasik Membantu Anda Melewati Layar Start Windows 8 Saat Anda Masuk [Perbarui]](https://athowto.com/img/windows-8-guides/933/classic-start-helps-you-skip-windows-8-start-screen-when-you-log.jpg)










