Ingin mengekstrak semua gambar dengan cepat dari dokumen Microsoft Word? Apakah Anda ingin mengekstrak gambar dari file PowerPoint besar dalam sekejap? Kemudian periksa Wisaya Ekstraksi Gambar Office gratis.
Kita semua tahu bahwa menyimpan gambar yang dimasukkan dalam dokumen Microsoft Office dimungkinkan dengan mengklik kanan pada file gambar dan kemudian mengklik Simpan sebagai gambar. Meskipun prosedurnya cukup sederhana, metode ini menjadi membosankan ketika kita perlu menyimpan puluhan gambar dari dokumen Office.
Wisaya Ekstraksi Gambar Office Gratis
Jika Anda memiliki dokumen Office seperti Word atau PowerPoint dan ingin mengekstrak semua gambar dengan cepat dari dokumen, Office Image Extraction Wizard adalah alat yang ideal untuk pekerjaan itu.

Versi saat ini dari Office Image Extraction Wizard mendukung file dan format Microsoft Office yang dibuat menggunakan Office 97 atau versi yang lebih baru. Dengan kata lain, ia dapat mengekstraksi gambar dari dokumen yang dibuat menggunakan Office 97, 2000, 2003, Office 2007, Microsoft Office 2010, dan Office 2013. Selain itu ia juga mampu mengekstraksi gambar dari dokumen yang dibuat menggunakan OpenOffice, Libre Office, StartOffice, dan Apple iWorks.
Panduan Ekstraksi Gambar Office gratis juga dapat digunakan untuk mengekstrak gambar dari file .xps, .oxps, .chm, .epub, .fb2, .cbz, .dwfx, dan .swf.
Program ini sangat mudah digunakan, bahkan untuk pengguna pemula. Antarmuka gaya penyihir membuat mengekstraksi gambar pekerjaan sederhana. Untuk mengekstrak gambar dari dokumen Office, Anda harus mengikuti langkah-langkah ini:
Mengekstrak gambar menggunakan Office Image Extraction Wizard
Langkah 1: Kunjungi halaman pengembang dan unduh pengaturan Office Image Extraction Wizard.
Langkah 2: Jalankan penginstal dan ikuti instruksi di layar yang mudah untuk memasangnya.
Langkah 3: Jalankan Wisaya Ekstraksi Gambar Office. Klik tombol Next.
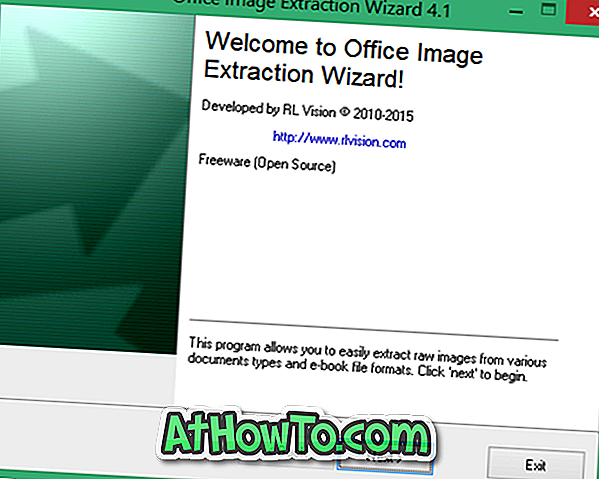
Langkah 4: Di sini, di bawah bagian Dokumen, klik tombol telusuri untuk memilih dokumen dari mana Anda ingin mengekstrak file gambar.
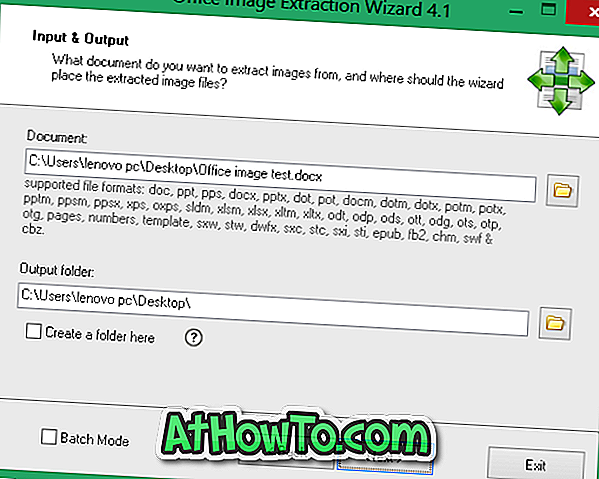
Di bawah bagian folder Output, pilih lokasi untuk menyimpan file gambar yang diekstraksi.
Seperti yang Anda lihat pada gambar di atas, alat ini juga mendukung mode batch, memungkinkan Anda untuk mengekstrak gambar dari banyak dokumen sekaligus. Untuk memilih beberapa dokumen, centang kotak Mode Batch dan kemudian pilih dokumen dengan mengklik tombol Tambah File.

Langkah 5: Klik Berikutnya, lalu klik tombol Mulai untuk mengekstrak gambar dari dokumen yang dipilih. Itu dia!

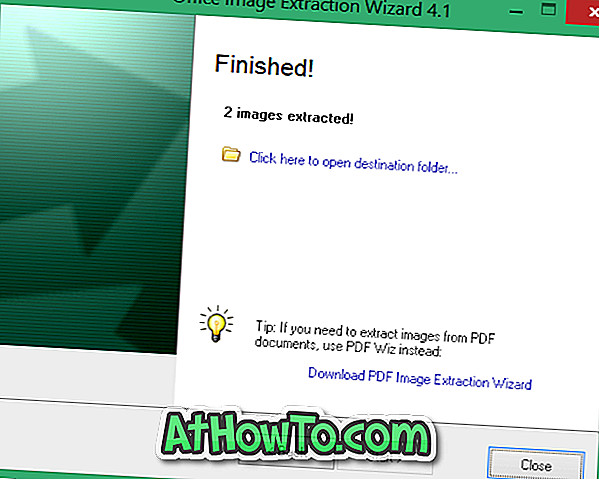
Satu-satunya downside dari program ini adalah ketidakmampuannya untuk mengekstrak gambar dari file PDF (lihat cara mengekstrak teks dari file PDF). Ya, versi Office Image Extraction Wizard saat ini tidak mendukung file format dokumen portabel. Meskipun ada alat dari pengembang Office Image Extraction Wizard untuk mengekstrak gambar dari file PDF, itu tidak gratis.
Jika Anda memiliki file PDF, pertama-tama Anda dapat mengonversi yang sama ke Word dan kemudian menggunakan Office Image Extraction Wizard untuk mengekstraksi gambar. Untuk mengekstrak gambar dari file PDF, Anda juga dapat menggunakan layanan online gratis.
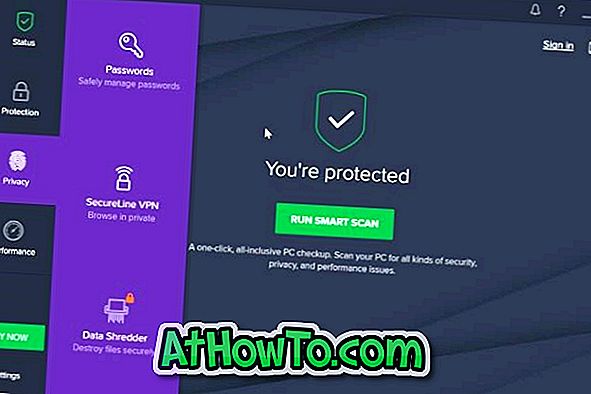


![Start Klasik Membantu Anda Melewati Layar Start Windows 8 Saat Anda Masuk [Perbarui]](https://athowto.com/img/windows-8-guides/933/classic-start-helps-you-skip-windows-8-start-screen-when-you-log.jpg)










