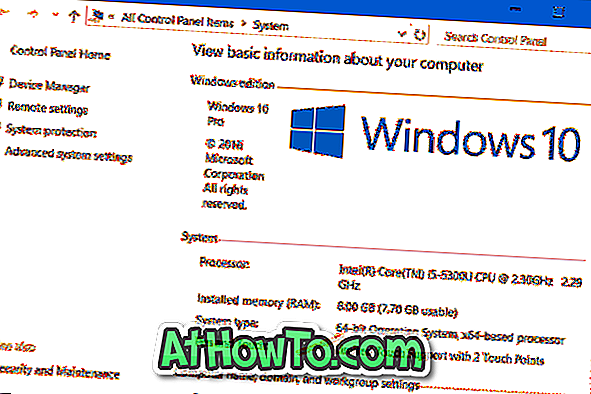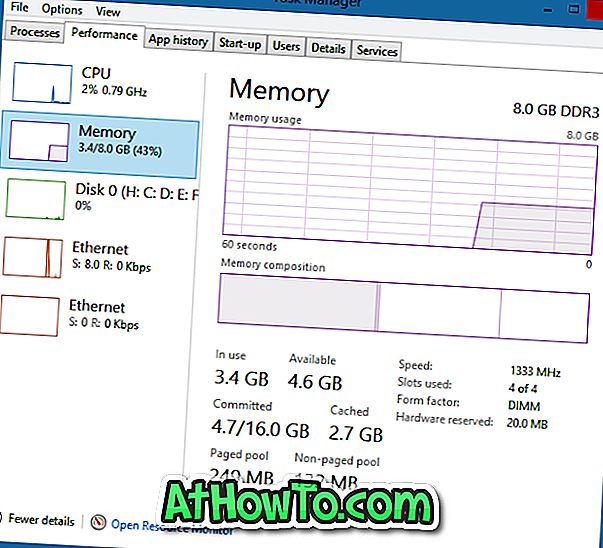Windows 10 mengumpulkan banyak data tentang aktivitas Anda. Sebagian besar data yang dikumpulkan disimpan ke cloud, dan Anda tidak akan dapat menghapus riwayat aktivitas yang disimpan ke cloud hanya dengan menginstal ulang instalasi Windows 10. Saat Anda menginstal ulang Windows 10, hanya data yang disimpan di perangkat Anda yang terhapus.
Riwayat aktivitas digunakan untuk penjemputan Cortana di mana Anda meninggalkan fitur. Fitur ini memungkinkan Anda untuk melanjutkan aplikasi, dokumen, dan aktivitas lain yang Anda lakukan sebelum memulai ulang PC Anda.

Seperti yang dikatakan, Windows 10 mengumpulkan banyak data. Jika Cortana diaktifkan dan Riwayat penelusuran tepi dihidupkan, Riwayat penelusuran tepi secara otomatis disimpan di PC Anda dan juga ke cloud. Demikian juga, ketika Anda menggunakan Bing, riwayat pencarian disimpan sehingga Bing dapat memberikan saran dan hasil yang lebih baik ketika Anda mencari waktu berikutnya. Windows 10 mengumpulkan data lokasi dan menyimpannya ke cloud.
Jika Anda menggunakan perintah suara di Windows 10, Microsoft mengumpulkan dan menyimpan rekaman audio Anda ke cloud. Perangkat kesehatan Microsoft, HealthVault, dan Microsoft Band juga mengumpulkan riwayat aktivitas Anda.
Asisten digital Cortana juga secara otomatis mengumpulkan dan mengirim data ke cloud. Tentu saja, Microsoft menggunakan semua data ini hanya untuk meningkatkan pengalaman PC Anda secara keseluruhan, tetapi beberapa pengguna ingin melihat data yang dikumpulkan dan menghapus yang sama.
Untungnya, Microsoft menawarkan cara mudah untuk melihat semua riwayat aktivitas yang dikumpulkan dan menghapusnya, jika ingin melakukannya. Anda dapat melihat semua data yang dikumpulkan dari PC Windows 10 Anda serta layanan Microsoft lainnya dan menghapusnya dengan mudah dengan mengikuti petunjuk di bawah ini. Bahkan ada opsi untuk menghentikan Windows 10 dari mengumpulkan aktivitas Anda.
Hentikan Windows 10 dari riwayat aktivitas
Langkah 1: Navigasikan ke aplikasi Pengaturan > Privasi > Riwayat aktivitas .
Langkah 2: Di bagian Kumpulkan aktivitas, matikan Biarkan Windows kumpulkan semua aktivitas saya untuk menghentikan Windows 10 dari mengumpulkan riwayat aktivitas Anda.

Lihat dan hapus riwayat aktivitas di Windows 10
CATATAN: Fitur ini hadir di Windows 10 build 17040 dan di atasnya.
Langkah 1: Navigasikan ke aplikasi Pengaturan > Privasi > Riwayat aktivitas .
Langkah 2: Di bagian Bersihkan riwayat aktivitas, klik tombol Hapus untuk menghapus semua riwayat aktivitas. Tetapi jika Anda ingin melihat atau melihat dan menghapus hanya riwayat aktivitas spesifik, klik Kelola tautan info aktivitas saya untuk membuka halaman Dasbor Privasi di browser web Anda. Jika diminta untuk memasukkan kata sandi akun Microsoft Anda, silakan lakukan.

Langkah 3: Gulir ke bawah halaman untuk melihat opsi untuk melihat dan menghapus riwayat aktivitas untuk suara, pencarian, jelajah dan lokasi. Misalnya, mengklik Lihat dan hapus tombol riwayat penelusuran di bagian Riwayat penelusuran akan menampilkan riwayat penelusuran Anda dengan opsi untuk menghapus data itu.


Langkah 4: Untuk menghapus riwayat aktivitas untuk tipe data tertentu, klik tombol Lihat dan hapus data di bagian itu. Ini akan membawa Anda ke halaman Riwayat aktivitas tempat Anda dapat melihat semua data yang dikumpulkan untuk jenis data yang dipilih. Klik tautan Bersihkan aktivitas yang muncul di sisi kanan halaman tepat di atas entri aktivitas Anda dan kemudian klik tombol Hapus lagi ketika Anda melihat dialog peringatan untuk menghapus semua data.


Misalnya, untuk menghapus semua riwayat aktivitas lokasi, klik Lihat dan hapus tombol aktivitas lokasi (itu akan membuka halaman baru), klik Bersihkan tautan aktivitas yang muncul di sisi kanan atas dan kemudian klik tombol Hapus setelah melihat dialog peringatan. Ikuti langkah-langkah ini untuk semua jenis data (suara, pencarian, Cortana, jelajah, dan lokasi) untuk melihat dan menghapus riwayat aktivitas.

Jika Anda mengkhawatirkan privasi saat menggunakan PC Windows 10, Anda dapat menavigasi ke Pengaturan> Privasi untuk menghentikan Windows 10 dan aplikasi mengumpulkan jenis data tertentu.