Dengan Pembaruan Windows 10 Oktober 2018 (versi 1809), Microsoft telah memperkenalkan alat baru bernama Snip & Sketch untuk menangkap tangkapan layar di Windows 10. Alat Snip & Sketch tidak hanya dapat membantu Anda mengambil tangkapan layar tetapi juga membuat anotasi.
Microsoft berencana untuk menghentikan Snipping Tool yang lama dalam pembaruan fitur.
Secara default, Snip & Sketch dapat diluncurkan baik dengan mengeklik ubin Snip & Sketch di Action Center atau secara bersamaan menekan tombol Windows logo + Shift + S.

Pengguna PC yang suka menggunakan pintasan keyboard mungkin merasa logo Windows + + Shift + S standar tidak terlalu nyaman karena kita perlu secara bersamaan menekan tiga tombol. Bukankah lebih baik jika kita bisa meluncurkan Snip & Sketsa menggunakan PrtScn atau tombol Print Screen?
Seperti yang mungkin Anda ketahui, dengan pengaturan default, ketika Anda menekan tombol Print Screen atau PrtScn pada keyboard, layar disalin ke clipboard. Layar yang disalin kemudian dapat ditempelkan ke Paint atau program pengolah gambar lainnya untuk menyimpannya. Karena kita dapat mengambil layar dengan Snip & Sketch, masuk akal untuk menggunakan tombol PrtScn untuk membuka utilitas Snip & Sketch.
Pada 1809 dan versi yang lebih baru, Windows 10 menawarkan opsi untuk mengonfigurasi Print Screen atau PrtScn untuk memulai alat Snip & Sketch baru. Dengan melakukan itu, Anda tidak hanya dapat meluncurkan Snip & Sketsa dengan cepat tetapi juga memberikan salah satu jari Anda istirahat yang memang layak!
Tip: Anda dapat membuat pintasan desktop untuk Snip & Sketch snip.
Buka Snip & Sketsa dengan Layar Cetak pada Windows 10
Selesaikan petunjuk yang diberikan di bawah ini untuk mengonfigurasi Layar Cetak untuk membuka Snip & Sketsa di Windows 10.
Langkah 1: Buka aplikasi Pengaturan. Arahkan ke Kemudahan Akses > Keyboard .
Langkah 2: Di bawah bagian pintasan Layar Cetak, hidupkan Gunakan tombol PrtScn untuk membuka opsi penghentian layar untuk membuat Windows 10 membuka Sketsa Layar saat Anda menekan tombol PrtScn.
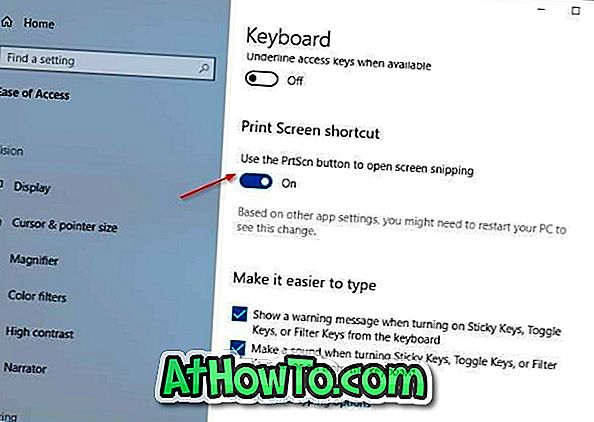
Jika Anda tidak dapat menemukan tombol Gunakan PrtScn untuk membuka opsi pemotongan layar, Anda kemungkinan menjalankan versi 1803 atau versi Windows 10 yang lebih lama.
Tip: Jika menekan tombol Print Screen tidak membuka Snip & Sketch, kemungkinan karena alat pihak ketiga menggunakan tombol Print Screen. Ubah pengaturan alat tangkapan layar pihak ketiga untuk menghentikannya menggunakan tombol Print Screen.
Cara memetakan kembali panduan keyboard Windows 10 mungkin juga menarik bagi Anda.



![Start Klasik Membantu Anda Melewati Layar Start Windows 8 Saat Anda Masuk [Perbarui]](https://athowto.com/img/windows-8-guides/933/classic-start-helps-you-skip-windows-8-start-screen-when-you-log.jpg)










