7-Zip tidak membutuhkan pengenalan. Itu salah satu perangkat lunak arsip terbaik untuk Windows. Perangkat lunak open source mendukung pembongkaran format populer seperti ZIP, 7Z, ISO, RAR, VDI, VHD, WIM dan banyak lagi.
Pengguna PC sering menggunakan 7-Zip untuk mengekstrak file yang diunduh dari internet. Selain membongkar file dan membuat file ZIP atau 7Z, perangkat lunak 7-Zip juga dapat digunakan untuk mengenkripsi file dan folder menggunakan enkripsi AES-256 yang kuat.
7-Zip mendukung enkripsi AES-256 dalam format 7z dan ZIP, memungkinkan Anda membuat file zip atau 7z yang dilindungi kata sandi menggunakan metode enkripsi AES-256.
Jika Anda ingin kata sandi melindungi data Anda tanpa menggunakan perangkat lunak mahal, Anda dapat menggunakan 7-Zip untuk mengenkripsi file dan folder di Windows 10. Misalnya, Anda dapat mengenkripsi semua file dan folder pada drive USB Anda dengan cepat.
Saat Anda menggunakan 7-Zip untuk mengenkripsi data Anda, 7-Zip membuat file ZIP atau 7Z yang berisi data berharga Anda. Untuk membuka file dalam file ZIP atau 7Z terenkripsi, Anda harus memasukkan kata sandi.
Gunakan 7-Zip untuk mengenkripsi file dan folder di Windows 10
Dalam panduan ini, kami akan menunjukkan cara menggunakan 7-Zip untuk mengenkripsi file dan folder di Windows 10 dan versi sebelumnya dengan mudah.
Langkah 1: Pertama-tama, unduh dan instal 7-Zip jika belum diinstal pada PC Anda. Anda bisa mendapatkan 7-Zip dari halaman resmi ini.
Langkah 2: Navigasikan ke folder yang berisi file dan folder yang ingin Anda enkripsi. Pilih file dan folder yang ingin Anda enkripsi, lakukan klik kanan pada file tersebut, klik 7-Zip, lalu klik Tambahkan ke opsi arsip .

Langkah 3: Pada dialog Tambahkan ke Arsip, masukkan nama untuk file yang dienkripsi, dan klik tombol browse (tombol tiga titik) untuk memilih lokasi untuk menyimpan file yang dienkripsi.

Langkah 4: Pilih Format Arsip sebagai zip atau 7z . Di bagian Enkripsi, pilih metode Enkripsi sebagai AES-256, bukan ZipCrypto default.

Langkah 5: Terakhir, di bidang Masukkan kata sandi, ketik kata sandi yang ingin Anda gunakan untuk mengenkripsi data Anda. Masukkan kembali kata sandi untuk mengonfirmasi kata sandi. Kami menyarankan Anda menggunakan kata sandi dengan setidaknya satu angka, setidaknya satu huruf besar, satu huruf kecil, dan karakter khusus untuk membuat kata sandi kuat.

Klik tombol OK untuk membuat file ZIP atau 7z terenkripsi Anda. Bergantung pada jumlah file, folder, ukuran data, dan konfigurasi PC Anda, 7-Zip mungkin memerlukan beberapa menit hingga beberapa jam untuk menyelesaikan pekerjaan.
Anda dapat menghapus file dan folder yang telah Anda kemas dalam file ZIP atau 7z yang dienkripsi jika Anda ingin melakukannya.
Anda juga dapat menggunakan program WinRAR untuk melindungi file dan folder dengan kata sandi.

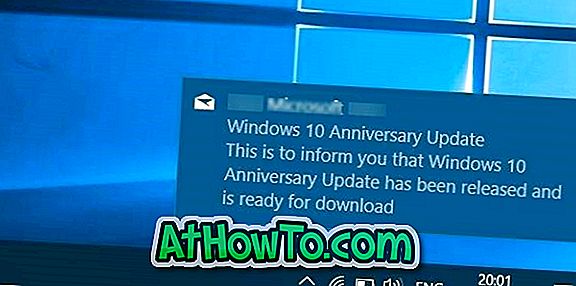

![Start Klasik Membantu Anda Melewati Layar Start Windows 8 Saat Anda Masuk [Perbarui]](https://athowto.com/img/windows-8-guides/933/classic-start-helps-you-skip-windows-8-start-screen-when-you-log.jpg)










