Pada PC Windows 10 Anda, jika satu atau lebih ikon tidak ditampilkan sebagaimana mestinya, kemungkinan karena ikon cache yang rusak dan membangun kembali ikon cache harus memperbaiki masalah.
Bagi mereka yang tidak sadar, Windows menyimpan semua ikon dalam file bernama IconCache.db yang terletak di bawah folder profil sehingga dapat dengan cepat menampilkan ikon tanpa harus mencarinya.
Jika Windows 10 menampilkan warna putih alih-alih ikon yang sebenarnya atau jika Anda melihat ikon yang sama bahkan setelah mengubah ikon menggunakan paket ikon pihak ketiga, Anda dapat memperbaiki masalah dengan membangun kembali cache ikon.
CATATAN: Tidak ada panduan ini yang membantu Anda memperbaiki masalah dengan thumbnail. Jika Anda mengalami masalah dengan thumbnail, Anda perlu menghapus atau mereset cache thumbnail.
Metode 1 dari 3
Secara manual membangun kembali ikon cache di Windows 10
Ini adalah cara termudah untuk menghapus cache ikon tanpa bantuan utilitas pihak ketiga. Dalam metode ini, kami secara manual menghapus file cache ikon dan me-restart PC untuk membiarkan Windows 10 secara otomatis membuat file cache ikon baru.
Langkah 1: Buka File Explorer (Windows Explorer). Klik Lihat tab dan kemudian beri tanda centang di sebelah item Tersembunyi untuk membuat File Explorer menampilkan file dan folder tersembunyi.
Langkah 2: Navigasikan ke folder berikut:
C: \ Users \ UserName \ AppData \ Local
Di jalur di atas, UserName adalah nama pengguna akun Anda di PC dan "C" adalah huruf drive dari drive tempat Windows 10 diinstal.
Langkah 3: Di bawah Direktori lokal, cari file bernama IconCache (IconCache.db), klik kanan pada file dan kemudian klik Hapus .
Klik Ya jika Anda melihat kotak konfirmasi. Anda mungkin tidak melihat konfirmasi konfirmasi jika Anda belum mengaktifkan dialog hapus konfirmasi.
Langkah 4: Terakhir, klik kanan pada ikon Recycle Bin pada desktop dan kemudian klik Empty Recycle Bin untuk menghapus IconCache.db dan file lainnya.
Langkah 5: Tutup semua aplikasi yang berjalan dan reboot PC Anda sekali untuk membuat IconCache baru.
Metode 2 dari 3
Gunakan perangkat lunak pihak ketiga untuk dengan mudah membangun kembali ikon cache
Metode yang disebutkan di atas (Metode 1) adalah cara terbaik di luar sana untuk membangun kembali cache, tetapi jika Anda tidak dapat menghapus cache ikon dengan mengikuti petunjuk di Metode 1, Anda dapat menggunakan perangkat lunak gratis yang disebut Rebuild Ikon Cache. Program tidak hanya membangun kembali cache tetapi juga membuat cadangan file cache ikon asli sehingga Anda dapat mengembalikan file asli jika Anda mulai mengalami masalah dengan cache yang baru.
Langkah 1: Kunjungi halaman DeviantArt ini dan klik tombol unduh yang terletak di sebelah kanan untuk mengunduh perangkat lunak Rebuild Icon Cache. Ekstrak file RAR yang diunduh menggunakan WinRAR, 7-Zip atau ZipWare untuk mendapatkan Rebuild Icon Cache. Klik dua kali pada folder untuk melihat Rebuild Ikon Cache aplikasi.
Langkah 2: Klik kanan pada Rebuild Icon Cache software dan klik Run as administrator. Klik tombol Ya ketika Anda melihat Prompt Akun Pengguna. Dan jika Anda diminta memasukkan kata sandi admin, silakan lakukan yang diperlukan.
Langkah 3: Setelah Rebuild Ikon Cache diluncurkan, klik ikon roda gigi (yang pertama dari kiri) untuk membangun kembali ikon cache.
Seperti disebutkan sebelumnya, perangkat lunak membuat cadangan cache ikon asli sebelum membangun kembali yang baru. Jika Anda mengalami masalah dengan ikon, yang sepertinya tidak mungkin, klik ikon tempat sampah pada perangkat lunak Rebuild Icon Cache untuk memulihkan cache ikon asli.
Metode 3 dari 3
Bangun kembali cache ikon melalui Command Prompt
Jika tidak ada metode di atas yang berfungsi untuk Anda, silakan gunakan metode ini untuk membangun kembali cache ikon melalui Command Prompt.
Langkah 1: Buka Task Manager dengan mengklik kanan pada taskbar dan kemudian klik Task Manager atau menggunakan Ctrl + Shift + Esc pintasan keyboard.
Langkah 2: Jika Anda melihat versi Task Manager yang lebih ringan seperti yang ditunjukkan pada gambar di bawah ini, klik Lebih detail . Jika Anda melihat versi lengkap, lewati ke langkah berikutnya.
Langkah 3: Di bawah tab Processes, klik kanan pada entri Windows Explorer dan kemudian klik End task untuk mematikan Windows Explorer. Setelah Anda membunuh Windows Explorer, bilah tugas dan menu Mulai tidak akan terlihat.
Langkah 4: Klik menu File di Task Manager, klik Jalankan tugas baru, masukkan CMD.exe dan kemudian klik tombol OK untuk membuka Command Prompt.
Langkah 5: Di Command Prompt, ketikkan perintah berikut satu demi satu dan tekan tombol Enter setelah mengetik setiap perintah untuk menjalankannya.
CD / d% userprofile% \ AppData \ Local
Del IconCache.db / a
Keluar
Langkah 6: Klik menu File dari Task Manager lagi, klik Jalankan tugas baru, masukkan Explorer.exe dan kemudian klik tombol OK untuk memulai kembali File Explorer.
Itu dia!

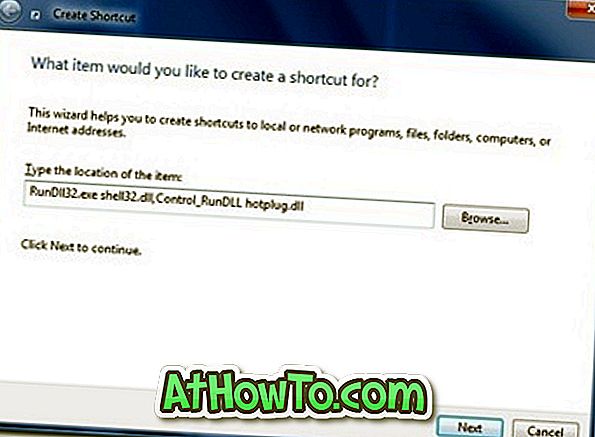

![Start Klasik Membantu Anda Melewati Layar Start Windows 8 Saat Anda Masuk [Perbarui]](https://athowto.com/img/windows-8-guides/933/classic-start-helps-you-skip-windows-8-start-screen-when-you-log.jpg)










