Utilitas Manajemen Disk yang dikirimkan bersama Windows terutama digunakan untuk membuat dan memformat partisi hard disk. Selain itu, Anda dapat menggunakan Manajemen Disk untuk mengecilkan dan memperluas ukuran partisi, mengubah huruf drive partisi, menetapkan huruf drive ke partisi, dan membuat, melampirkan, & melepaskan VHD (virtual hard disk).

Sama seperti di versi sebelumnya dari sistem operasi Windows, mengakses Manajemen Disk di Windows 10 / 8.1 cukup sederhana. Anda dapat meluncurkan Manajemen Disk baik dari layar Mulai atau dari lingkungan desktop.
Ikuti salah satu metode yang diberikan di bawah ini untuk membuka Manajemen Disk di Windows 10 dan Windows 8.1:
Metode 1
Ini adalah cara termudah untuk meluncurkan Manajemen Disk dari lingkungan desktop.
Langkah 1: Saat Anda berada di desktop, klik kanan (atau tekan logo Windows + tombol X) pada tombol Start untuk membuka menu power user (menu Win + X), lalu klik opsi Manajemen Disk untuk membuka yang sama.
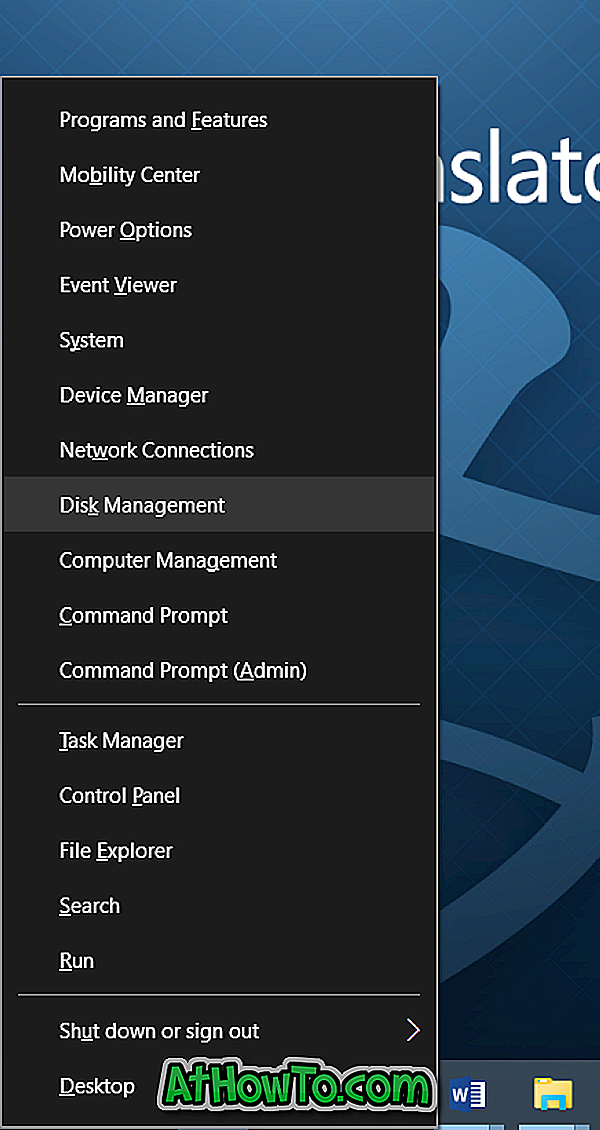
Metode 2
Gunakan metode ini jika Anda ingin membuka Manajemen Disk langsung dari Lingkungan Desktop.
Langkah 1: Buka kotak dialog Run dengan secara bersamaan menekan tombol logo Windows dan tombol R.
Langkah 2: Ketik Diskmgmt.msc di kotak dialog Run, dan kemudian tekan tombol Enter untuk membuka Manajemen Disk.
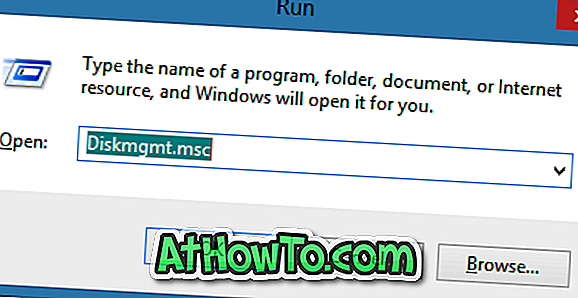
Metode 3
Membuka Manajemen Disk dari Layar mulai (hanya untuk Windows 8.1)
Langkah 1: Beralih ke layar Mulai dan mulai mengetik Buat dan format partisi hard disk .

Langkah 2: Ubah filter pencarian ke Pengaturan dengan mengklik filter (lihat gambar) dan kemudian tekan tombol Enter untuk membuka Manajemen Disk.
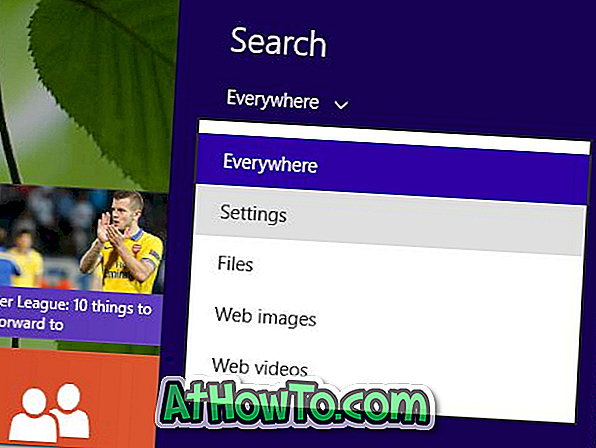
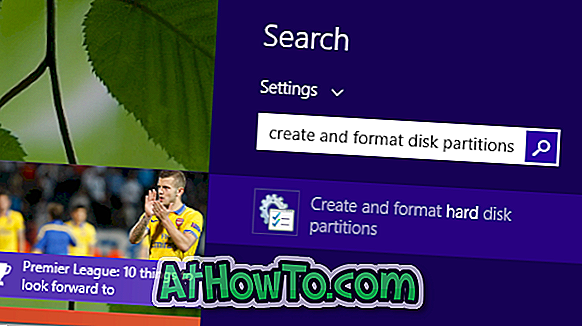
Tip: Anda dapat dengan cepat mengubah filter pencarian ke Pengaturan dengan menggunakan tombol pintas Windows + Q.
Metode 4
Membuka Manajemen Disk dari Panel Kontrol.
Langkah 1: Pertama buka Control Panel. Ada beberapa cara untuk membuka Panel Kontrol di Windows 8 / 8.1. Cara termudah adalah membuka kotak dialog Jalankan (gunakan logo Windows + hotkey R), ketik Control di dalam kotak, dan kemudian tekan tombol Enter.
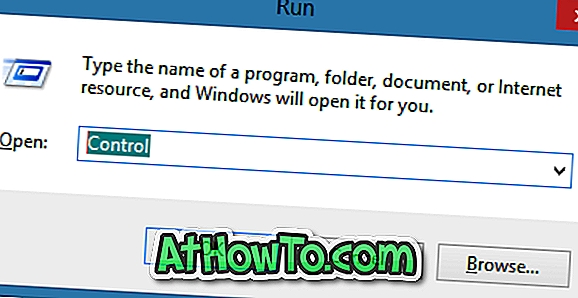
Langkah 2: Setelah jendela Panel Kontrol dibuka, klik Sistem dan Keamanan .
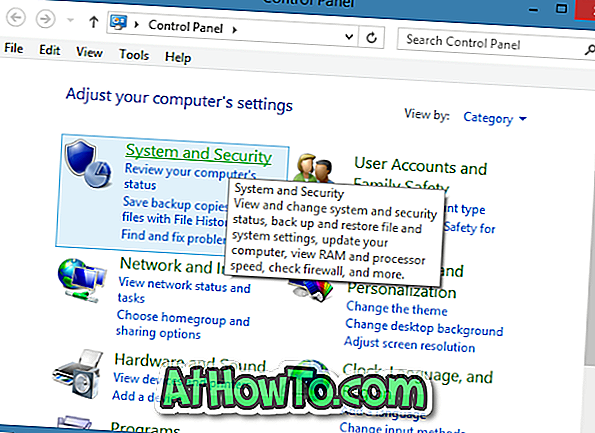
Langkah 3: Selanjutnya, di bawah Alat Administratif, klik entri berjudul Buat dan format partisi hard disk untuk membuka Manajemen Disk. Itu dia!
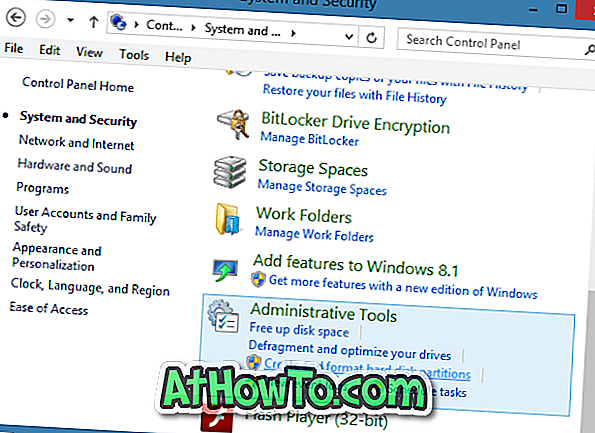
Metode 5
Gunakan metode ini jika Anda lebih suka menggunakan mouse untuk membuka Manajemen Disk.
Langkah 1: Buka PC ini atau folder apa pun.
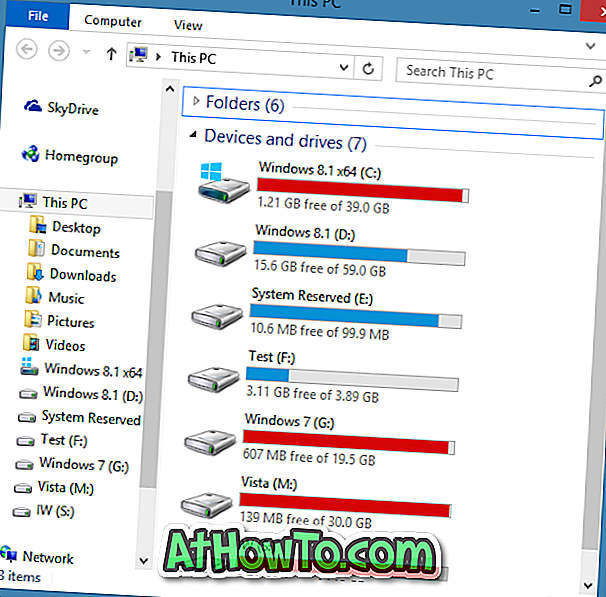
Langkah 2: Klik kanan pada ikon PC ini di panel navigasi kiri, dan kemudian klik tombol Kelola untuk membuka jendela Manajemen Komputer.
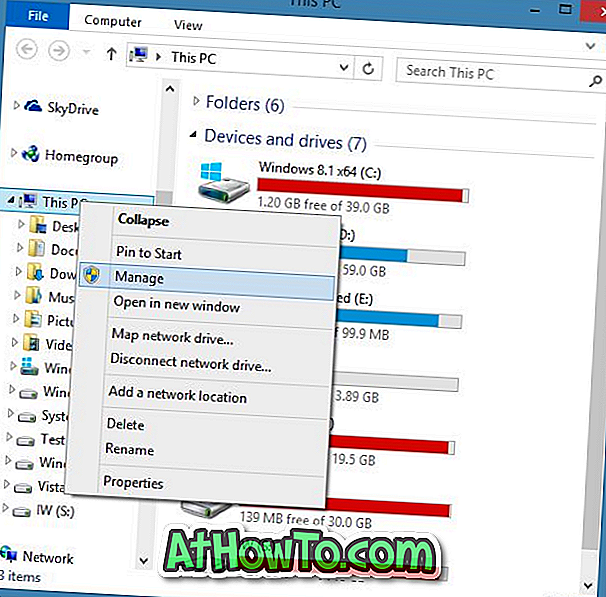
Langkah 3: Di panel kiri Manajemen Komputer, luaskan Penyimpanan, lalu klik Manajemen Disk untuk membuka jendela Manajemen Disk Windows.
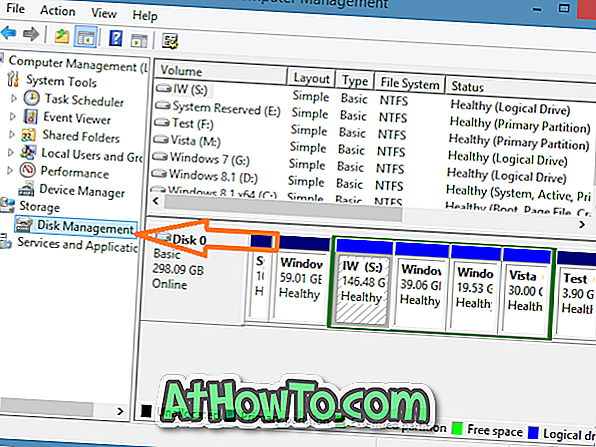
Dan jika Anda mencari perangkat lunak yang kuat untuk mengelola partisi hard drive Anda, Anda dapat memeriksa AOMEI Partition Assistant atau Home Partition Wizard (favorit pribadi saya).



![Start Klasik Membantu Anda Melewati Layar Start Windows 8 Saat Anda Masuk [Perbarui]](https://athowto.com/img/windows-8-guides/933/classic-start-helps-you-skip-windows-8-start-screen-when-you-log.jpg)










