Seperti yang mungkin Anda ketahui, memasang Solid State Drive (SSD) adalah cara terbaik untuk mempercepat komputer Anda. Meskipun memasang SSD relatif mudah jika Anda mengetahui satu atau dua hal tentang komputer, menginstal ulang Windows dan perangkat lunak lain di drive yang baru diinstal adalah tugas yang membosankan.
Saat melakukan instalasi Windows yang bersih pada SSD direkomendasikan untuk kinerja optimal, pengguna yang tidak dapat menginstal ulang Windows dapat memigrasi instalasi Windows yang ada ke SSD dengan bantuan perangkat lunak pihak ketiga. Meskipun ada banyak aplikasi di luar sana untuk membantu Anda memindahkan Windows ke SSD, kebanyakan dari mereka tidak gratis.
AOMEI Partition Assistant Standard adalah salah satu dari beberapa alat gratis yang tersedia untuk memigrasikan sistem operasi Windows dari HDD ke SSD. Dalam panduan ini, kami akan menunjukkan bagaimana Anda dapat melakukan migrasi Windows 7 atau Windows 8 ke SSD menggunakan AOMEI Partition Assistant.
Pindahkan Windows 7 atau Windows 8.1 ke SSD
Perhatikan bahwa alat ini hanya membantu jika Anda telah terhubung ke SSD ke PC Anda yang dapat di-boot atau memiliki kit migrasi sehingga Anda dapat menghubungkan SSD yang baru Anda dapatkan ke PC yang dapat di-boot. Dengan kata lain, gunakan panduan ini jika Anda telah menginstal atau menghubungkan SSD (jika Anda telah menggunakan semacam kit migrasi) ke PC Anda dan sekarang ingin memigrasikan Windows 7 atau Windows 8 ke SSD tanpa menginstal ulang yang sama.
Juga perhatikan bahwa ini jangan 'ikuti panduan ini jika Anda telah mempartisi SSD Anda karena perangkat lunak Partition Assistant memerlukan ruang yang tidak terisi. Lanjutkan lebih jauh hanya jika Anda memiliki ruang yang tidak terisi atau jika Anda dapat membuat ruang yang tidak terisi dengan mengecilkan atau menghapus partisi yang ada.
Prosedur ini cukup aman karena Anda tidak menghapus data dari HDD yang ada. Jika seandainya SSD Anda gagal boot setelah migrasi, Anda cukup boot dari HDD.
Langkah 1: Buka halaman ini dari edisi AOMEI Partition Assistant Standard dan unduh yang sama. Ini kompatibel dengan Windows 32-bit dan 64-bit.
Langkah 2: Instal Partition Assistant dengan menjalankan file pengaturan yang diunduh dan kemudian ikuti petunjuk di layar.
Langkah 3: Setelah terinstal, luncurkan Partition Assistant. Klik opsi berlabel Migrasi OS ke SSD atau HDD yang ada di panel kiri untuk meluncurkan wizard. Atau, Anda dapat mengklik menu Wisaya dan kemudian klik Opsi migrasi ke SSD atau HDD untuk memulai wisaya.


Langkah 4: Ketika Anda melihat Migrasi OS ke SSD atau wisaya HDD, cukup klik tombol Berikutnya untuk memilih ruang yang tidak terisi. Harap dicatat bahwa ruang yang tidak terisi yang diperlukan untuk memigrasi OS tergantung pada ukuran data di partisi Windows yang ada.

Langkah 5: Pilih ruang yang tidak terisi dan kemudian klik tombol Next untuk melanjutkan.
Langkah 6: Pada langkah ini, jika Anda mau, Anda dapat menentukan ukuran partisi yang dibuat dari ruang yang tidak terisi. Dan jika Anda lebih suka menggunakan semua ruang yang tersedia untuk partisi baru, cukup klik tombol Berikutnya.

Klik tombol Berikutnya untuk melanjutkan ke langkah berikutnya.
Langkah 7: Kita hampir selesai! Klik tombol Selesai untuk keluar dari wizard dan kembali ke jendela utama. Klik tombol Terapkan untuk mulai mentransfer semua data dari partisi sumber ke partisi tujuan. Perhatikan bahwa Anda akan diminta untuk me-restart PC Anda untuk memulai proses migrasi.




Setelah pekerjaan selesai, menurut Partition Assistant, Anda harus mematikan komputer, mencabut disk sumber, dan kemudian menghubungkan disk SSD ke soket HDD asli untuk menghindari masalah boot.
Dengan kata lain, setelah Partition Assistant selesai mentransfer data, matikan PC Anda. Cabut sumber disk (HDD), sambungkan SSD ke soket tempat HDD terhubung, sambungkan HDD ke soket tempat SSD terhubung (jika Anda ingin menggunakannya) sebelumnya lalu nyalakan PC Anda.
Atau, Anda dapat menggunakan perangkat lunak pihak ketiga seperti EasyBCD untuk menambah entri baru dan menghapus entri lama.

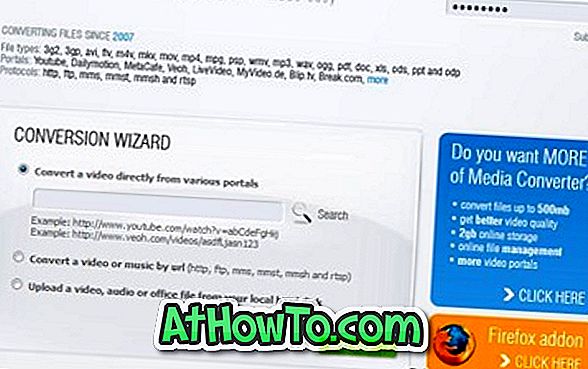










![Menginstal Windows 7 Tanpa Menggunakan Drive DVD / USB [Metode 1]](https://athowto.com/img/windows-7-guides/822/installing-windows-7-without-using-dvd-usb-drive.jpg)

