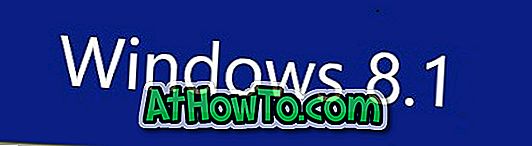Windows 7 RC yang paling ditunggu-tunggu telah keluar dengan fitur-fitur tambahan seperti Mode Windows XP (XPM). Meskipun Windows 7 Beta sangat stabil untuk penggunaan utama, banyak pengguna ragu untuk menginstalnya. Tetapi dengan Windows 7 RC, Anda sekarang dapat menginstal Windows 7 pada mesin utama Anda termasuk Netbook.
Menginstal Windows 7 di Netbook tidak semudah menginstal di Laptop atau desktop yang dilengkapi dengan drive DVD bawaan. Karena kita tidak dapat menggunakan media DVD untuk menginstal di Netbook, kita perlu menggunakan USB (drive Pen atau drive Flash) untuk mewujudkannya. IntoWindows telah membahas cara menginstal Windows 7 dari USB / Pen drive di masa lalu.
Panduan ini khusus untuk pengguna Acer Aspire One Netbook, yang suka menginstal Windows 7 baru pada Acer Aspire One mereka.
Persyaratan:
1. Windows 7 DVD atau ISO
2. Drive USB dengan 2, 5+ GB (4GB)
3. Windows Vista atau windows 7 menjalankan mesin untuk membuat USB stick bootable.
4. Terakhir, Acer Aspire One Anda dengan baterai yang terisi 100% atau terhubung ke catu daya.
Instal Windows 7 di netbook Acer Aspire One
1 . Kita harus membuat USB stick bootable dari Windows 7 terlebih dahulu. Untuk mewujudkannya masukkan USB stick Anda lalu salin atau pindahkan semua konten Anda (jika ada) ke drive.
2 . Selanjutnya, buka Command Prompt dengan hak admin. Anda dapat menggunakan salah satu metode yang diberikan di bawah ini untuk membuka Command Prompt dengan hak admin (juga dikenal sebagai command prompt yang ditinggikan).
* Ketik cmd di kotak pencarian menu Start dan tekan Ctrl + Shift + Enter .
Atau
* Buka menu Mulai> Semua program> Aksesori, klik kanan pada Command Prompt dan pilih Run as administrator.
3 . Anda perlu tahu sedikit tentang USB drive. Ketik perintah berikut di prompt perintah:
Pertama-tama ketik DISKPART dan tekan enter untuk melihat pesan di bawah ini.

Selanjutnya ketik perintah LIST DISK dan catat nomor Disk (mis: Disk 1) dari USB flash drive Anda. Pada tangkapan layar di bawah, Flash Drive Disk saya no adalah Disk 1 .
4 . Selanjutnya ketik semua perintah di bawah ini satu per satu. Di sini saya berasumsi bahwa disk drive Anda tidak " Disk 1 ". Jika Anda memiliki Disk 2 sebagai USB flash drive Anda kemudian gunakan Disk 2. Lihat langkah di atas untuk mengonfirmasi.
Jadi di bawah ini adalah perintah yang Anda butuhkan untuk mengetik dan mengeksekusi satu per satu:
SELECT DISK 1
BERSIH
BUAT PRIMER PARTISI
PARTISI PILIH 1
AKTIF
FORMAT FS = NTFS
(Proses format mungkin memakan waktu beberapa detik)
MENETAPKAN
KELUAR
Jangan tutup command prompt karena kita perlu menjalankan satu perintah lagi di langkah selanjutnya. Minimalkan saja.

5 . Selanjutnya masukkan Windows7 DVD Anda ke drive optik dan periksa huruf drive dari drive DVD (Klik dua kali ikon komputer untuk mengetahui). Dalam panduan ini saya akan berasumsi bahwa huruf drive DVD Anda adalah "D" dan huruf drive USB adalah "H" (buka komputer saya untuk mengetahuinya).
Jika Anda tidak memiliki Windows 7 DVD dan hanya memiliki ISO, Anda perlu menggunakan perangkat lunak gratis bernama Virtual Clone Drive. Unduh Virtual Clone Drive, kemudian gunakan huruf Virtual Drive saat Anda drive DVD setelah memasang gambar Windows 7 DVD. Anda juga dapat menggunakan perangkat lunak WinRAR Anda untuk mengekstrak file Windows 7 ISO ke desktop.
6 . Maksimalkan Prompt Perintah yang diperkecil pada langkah ke-4. Ketikkan perintah berikut ini sekarang:
D: CD BOOT dan tekan enter. Di mana "D" adalah huruf drive DVD Anda.
CD BOOT dan tekan enter untuk melihat pesan di bawah ini.
7 . Ketik perintah lain yang diberikan di bawah ini untuk memperbarui drive USB dengan kode yang kompatibel dengan BOOTMGR.
BOOTSECT.EXE / NT60 H :

Di mana "H" adalah huruf drive USB Anda. Setelah Anda memasukkan perintah di atas Anda akan melihat pesan di bawah ini.
8 . Salin semua konten Windows 7 DVD ke USB flash drive.
9 . Jadi, sekarang Anda memiliki Windows 7 USB drive bootable. Nyalakan kembali Acer Aspire One Netbook Anda lalu, tekan tombol F12 untuk masuk ke BIOS. Pilih drive USB sebagai drive yang dapat di-boot dan tekan enter.
10 . Prosedur instalasi Windows 7 Anda harus dimulai sekarang.
11 . Menginstal Windows 7 sangat mudah, sangat mirip dengan menginstal Vista. Cukup ikuti prosedur di layar untuk menyelesaikan proses instalasi.