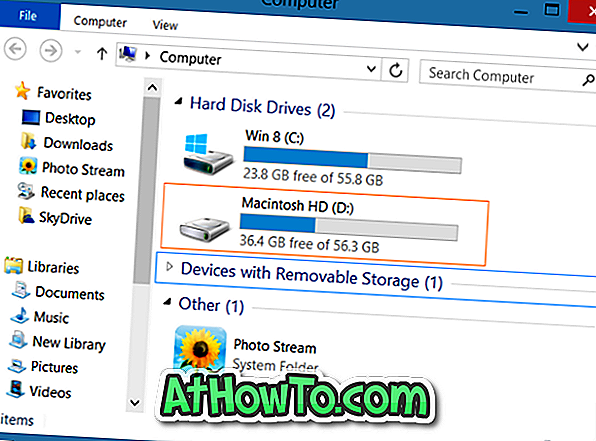Ini adalah fakta yang diketahui bahwa antarmuka pengguna Windows 8 telah dioptimalkan untuk layar sentuh dan beberapa fitur seperti layar Mulai dan aplikasi Modern UI telah dirancang khusus untuk perangkat layar sentuh dan bahkan termasuk beberapa gerakan sentuh yang keren.
Pengguna yang menjalankan Windows 8 pada perangkat layar sentuh mungkin tahu bahwa seseorang dapat menggesek dari tepi kanan layar untuk melihat bilah Charms, menggesek masuk dari tepi kiri layar untuk beralih di antara aplikasi, dan geser -dari dari tepi atas untuk melihat bilah aplikasi.

Seperti halnya pengguna layar sentuh, pengguna notebook dan netbook yang menjalankan Windows 8 dengan touchpad yang kompatibel juga dapat menggunakan gerakan untuk berpindah antar aplikasi dan melihat Charms bar. Pada notebook yang kompatibel, Anda dapat memindahkan jari Anda dari tepi kanan touch pad untuk mengaktifkan Charms bar, geser ke dalam dari tepi atas untuk melihat bilah aplikasi dan geser ke dalam dari tepi kiri untuk melihat pergantian antar aplikasi ( lihat semua gerakan touchpad di Windows 8).
Gerakan touchpad ini sangat membantu bagi pengguna yang tidak suka menggunakan pintasan keyboard. Tetapi ada beberapa pengguna yang benar-benar tidak menyukai gerakan touchpad ini dan ingin menonaktifkannya.
Dalam panduan ini, kami akan menunjukkan kepada Anda cara menonaktifkan menggesek dari atas, menggesek dari kiri, dan menggesek dari gerakan kanan di Windows 8 pada notebook. Harap dicatat bahwa panduan ini hanya untuk notebook / netbook yang menggunakan touchpad Synaptics.
CATATAN: Jika Anda menggunakan Windows 10, lihat cara mengaktifkan atau menonaktifkan gerakan panel sentuh di panduan Windows 10.
Untuk menonaktifkan gerakan touchpad:
Langkah 1: Sebelum memulai prosedur yang sebenarnya, kami sarankan Anda membuat titik pemulihan sistem manual karena kami akan mengedit Registry.
Langkah 2: Salin kode registri berikut di Notepad dan kemudian simpan file tersebut sebagai file Touch.reg. Pastikan Anda menyimpan file dengan ekstensi .reg.
Windows Registry Editor Versi 5.00
[HKEY_CURRENT_USER \ Software \ Synaptics \ SynTPEnh \ ZoneConfig \ TouchPadPS2 \ Tarik Tepi Kanan]
“ActionType” = dword: 00000000
[HKEY_CURRENT_USER \ Software \ Synaptics \ SynTPEnh \ ZoneConfig \ TouchPadPS2 \ Tarik Tepi Kiri]
“ActionType” = dword: 00000000
[HKEY_CURRENT_USER \ Software \ Synaptics \ SynTPEnh \ ZoneConfig \ TouchPadPS2 \ Tepi Kanan Tarik Extended Zone]
“ActionType” = dword: 00000000
[HKEY_CURRENT_USER \ Software \ Synaptics \ SynTPEnh \ ZoneConfig \ TouchPadPS2 \ Tarik Tepi Atas]
“ActionType” = dword: 00000000


Langkah 3: Klik dua kali pada file Touch.reg, klik Ya untuk konfirmasi, lalu klik Oke.


Langkah 4: Reboot PC Windows 8 Anda untuk menonaktifkan gerakan yang disebutkan di atas. Semoga berhasil!
Untuk mengaktifkan kembali gerakan yang dinonaktifkan ini, ikuti instruksi di bawah ini:
Langkah 1: Salin kode registri di bawah ini di Notes, simpan sebagai file TouchEnable.reg.
Windows Registry Editor Versi 5.00
[HKEY_CURRENT_USER \ Software \ Synaptics \ SynTPEnh \ ZoneConfig \ TouchPadPS2 \ Tarik Tepi Kanan]
“ActionType” = dword: 00000002
[HKEY_CURRENT_USER \ Software \ Synaptics \ SynTPEnh \ ZoneConfig \ TouchPadPS2 \ Tarik Tepi Kiri]
“ActionType” = dword: 00000002
[HKEY_CURRENT_USER \ Software \ Synaptics \ SynTPEnh \ ZoneConfig \ TouchPadPS2 \ Tepi Kanan Tarik Extended Zone]
“ActionType” = dword: 00000002
[HKEY_CURRENT_USER \ Software \ Synaptics \ SynTPEnh \ ZoneConfig \ TouchPadPS2 \ Tarik Tepi Atas]
“ActionType” = dword: 00000002
Langkah 2: Klik dua kali pada file, klik Ya, lalu klik Oke ketika Anda melihat pesan konfirmasi.
Langkah 3: Nyalakan kembali komputer Anda. Itu dia!