Sebagian besar pengguna PC Windows 10 tidak perlu memblokir atau menonaktifkan aplikasi Pengaturan dan Panel Kontrol klasik. Anda selalu dapat membuat akun pengguna standar ketika Anda harus membiarkan orang lain menggunakan PC Anda karena alasan tertentu.
Namun, pada kesempatan tertentu, Anda mungkin ingin menonaktifkan atau memblokir kedua aplikasi Pengaturan dan Panel Kontrol di Windows 10. Misalnya, ketika Anda tidak ingin membuat akun pengguna lain tetapi ingin mencegah pengguna menggunakan PC Anda membuat perubahan pada pengaturan khusus atau default Anda.
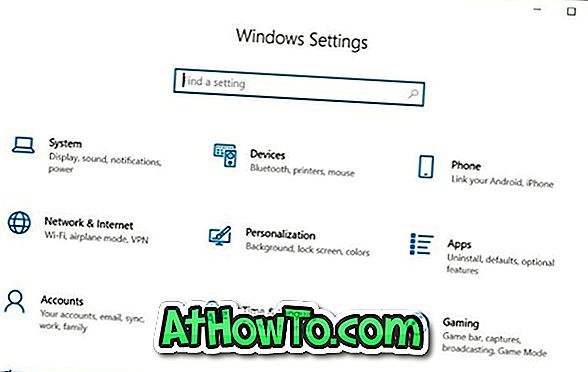
Windows 10 tidak menawarkan cara mudah untuk menonaktifkan Control Panel dan Pengaturan. Anda perlu mengaktifkan atau menonaktifkan Pengaturan dan Panel Kontrol baik melalui Kebijakan Grup atau Windows Registry.
Ikuti petunjuk di bawah ini untuk mengaktifkan atau menonaktifkan Pengaturan dan Panel Kontrol di Windows 10.
Metode 1 dari 2
Mengaktifkan atau menonaktifkan Pengaturan & Panel Kontrol melalui Kebijakan Grup
Perhatikan bahwa Editor Kebijakan Grup bukan bagian dari edisi Windows 10 Home, artinya Anda tidak dapat menggunakan Kebijakan Grup untuk mengaktifkan atau menonaktifkan Pengaturan dan Panel Kontrol dalam edisi Home. Silakan gunakan Metode 2 panduan ini (metode Registri) untuk mengaktifkan atau menonaktifkan Pengaturan dan Panel Kontrol melalui Windows Registry.
Langkah 1: Buka Editor Kebijakan Grup Lokal dengan mengetikkan namanya di bidang pencarian Start / taskbar dan kemudian tekan tombol Enter.
Langkah 2: Di jendela Editor Grup Kebijakan Lokal, navigasikan ke Konfigurasi Pengguna > Template Administratif > Panel Kontrol . Di sisi kanan, cari Larangan akses ke kebijakan Panel Kontrol dan Pengaturan PC, lalu klik dua kali untuk membuka propertinya.

Langkah 3: Pilih opsi Diaktifkan untuk menonaktifkan atau memblokir Pengaturan dan Panel Kontrol. Klik pada tombol Terapkan .

Untuk mengaktifkan kembali Pengaturan dan Panel Kontrol, pilih Tidak Dikonfigurasi. Klik tombol Terapkan.
Metode 2 dari 2
Mengaktifkan atau menonaktifkan Pengaturan dan Panel Kontrol melalui Registry
Langkah 1: Ketik Regedit di bidang pencarian Mulai / bilah tugas lalu tekan tombol Enter.
Klik tombol Ya jika Anda mendapatkan Prompt Akun Pengguna.
Langkah 2: Navigasikan ke kunci berikut:
HKEY_CURRENT_USER \ Software \ Microsoft \ Windows \ CurrentVersion \ Policies \ Explorer
Langkah 3: Di sisi kanan, klik kanan pada tempat kosong, klik Baru, klik Nilai DWORD (32-bit), dan kemudian beri nama sebagai NoControlPanel .

Langkah 4: Terakhir, klik dua kali pada nilai NoControlPanel dan kemudian atur nilainya data menjadi 1 untuk menonaktifkan atau memblokir baik Panel Kontrol dan Pengaturan.
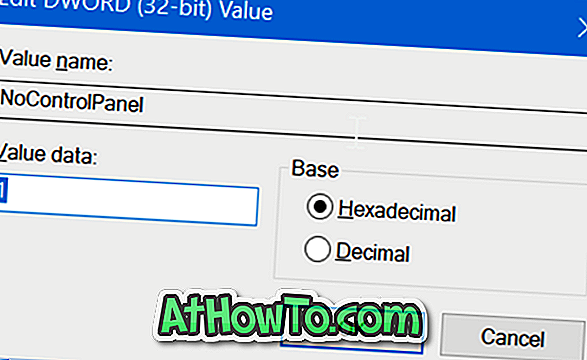
Atur nilainya menjadi 0 atau hapus nilai NoControlPanel untuk mengaktifkan aplikasi Panel Kontrol dan Pengaturan di Windows 10.


![Start Klasik Membantu Anda Melewati Layar Start Windows 8 Saat Anda Masuk [Perbarui]](https://athowto.com/img/windows-8-guides/933/classic-start-helps-you-skip-windows-8-start-screen-when-you-log.jpg)










