Dengan Windows 7, Microsoft memperkenalkan banyak fitur Aero yang berguna untuk meningkatkan pengalaman desktop secara keseluruhan. Salah satunya adalah Aero Peek. Fitur Aero Peek memungkinkan pengguna melihat desktop dengan cepat dengan menggerakkan kursor mouse ke ujung kanan bilah tugas. Fitur ini sangat berguna untuk dengan cepat melihat file, folder, dan gadget di desktop.
Selain melakukan pratinjau pada desktop, Anda juga dapat menggunakan fitur ini untuk melihat pratinjau jendela terbuka dengan mengarahkan kursor mouse ke pratinjau gambar mini taskbar jendela. Fitur bagus yang sama telah dimatikan di Windows 8.

Fitur Aero Peek dinonaktifkan secara default di Windows 8. Ini karena, di Windows 8, memindahkan kursor mouse ke sudut kanan atas atau bawah layar menampilkan bilah mantra, bilah yang memungkinkan Anda membuka Mulai dengan cepat, berbagi, pencarian dan pengaturan lainnya.
Banyak pengguna yang telah memutakhirkan dari Windows 7 ke Windows 8 mungkin ingin menggunakan Aero Peek untuk melihat desktop dengan cepat. Pengguna yang kehilangan fitur dapat mengikuti petunjuk di bawah ini untuk mengaktifkan fitur Aero Peek di Windows 8.
Berikut ini cara mengaktifkan fitur Aero Peek di Windows 8:
Langkah 1: Beralih ke desktop, klik kanan pada taskbar dan kemudian klik Properties untuk membuka Properties Taskbar.
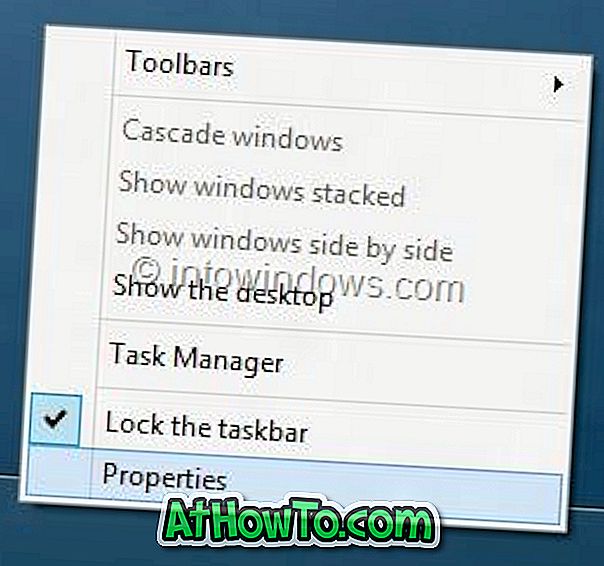
Langkah 2: Di bawah tab Taskbar, centang Use Peek untuk mempratinjau desktop saat Anda menggerakkan mouse Anda ke tombol Show Desktop di akhir kotak centang taskbar untuk mengaktifkan fitur tersebut.
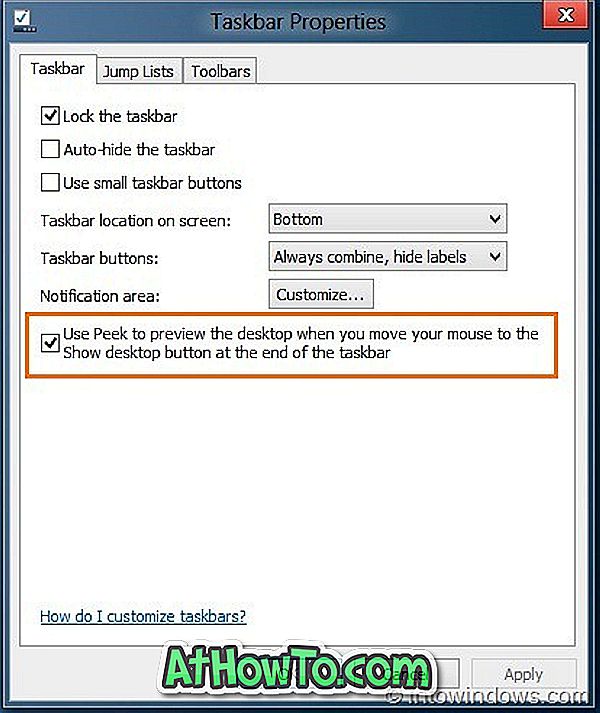
Langkah 3: Klik tombol Terapkan. Kamu selesai!
Perhatikan bahwa tombol Tampilkan Desktop mungkin tidak muncul di sebelah kanan bilah tugas bahkan setelah mengaktifkan fitur tetapi fitur akan berfungsi. Cukup gerakkan kursor mouse ke ujung kanan bilah tugas untuk mengintip desktop. Perhatikan juga bahwa pintasan keyboard Aero Peek (Windows + bilah spasi) tidak berfungsi di Windows 8.
Anda mungkin juga ingin membaca cara mengaktifkan menu Start lama yang baik dan panduan Quick Launch di Windows 8.



![Start Klasik Membantu Anda Melewati Layar Start Windows 8 Saat Anda Masuk [Perbarui]](https://athowto.com/img/windows-8-guides/933/classic-start-helps-you-skip-windows-8-start-screen-when-you-log.jpg)










