Terlepas dari layar Mulai baru dan perubahan UI, Windows 8 juga mencakup beberapa fitur yang kuat dan berguna di bawah tenda. Riwayat file, Hyper-V, startup cepat (boot hybrid), Refresh PC, dan Reset PC adalah beberapa fitur terbaik dari Windows 8.
Segarkan fitur PC sangat berguna untuk memecahkan masalah dan memperbaiki berbagai masalah terkait Windows tanpa kehilangan file dan aplikasi pribadi. Seseorang dapat meluncurkan Refresh PC dari Pengaturan PC. Tetapi bagaimana jika PC Anda gagal untuk boot dan Anda tidak memiliki media instalasi Windows 8 atau Windows 8.1? Fitur baru di Windows 8 / 8.1 memungkinkan Anda membuat drive pemulihan sehingga Anda dapat mengakses alat pemecahan masalah dan memperbaiki masalah tanpa melakukan booting ke Windows.
Ketika Anda boot menggunakan disk pemulihan Anda akan memiliki opsi untuk menyegarkan PC Anda, mengatur ulang PC Anda, mengembalikan PC Anda menggunakan titik pemulihan sistem yang dibuat sebelumnya, memulihkan Windows menggunakan file gambar sistem tertentu, dan secara otomatis memperbaiki masalah startup menggunakan opsi perbaikan otomatis . Selain itu, seseorang juga dapat melakukan pemecahan masalah lanjut menggunakan Prompt Perintah.
Buat drive USB pemulihan di Windows 8 / 8.1
Langkah 1: Sambungkan drive USB ke PC Anda dan buat cadangan semua data sebelum melanjutkan ke langkah berikutnya karena drive akan dihapus selama proses.
Langkah 2: Beralih ke mode desktop. Tekan tombol Windows + R untuk meluncurkan dialog Run. Dalam dialog ketik control.exe dan kemudian tekan tombol enter untuk meluncurkan Control Panel.

Langkah 3: Di sini, ubah Tampilan oleh ke Ikon Kecil untuk melihat semua alat dan opsi. Klik pada Pemulihan untuk meluncurkan jendela Pemulihan.
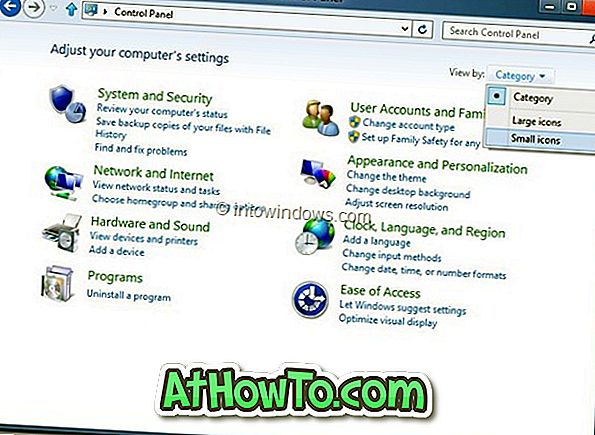
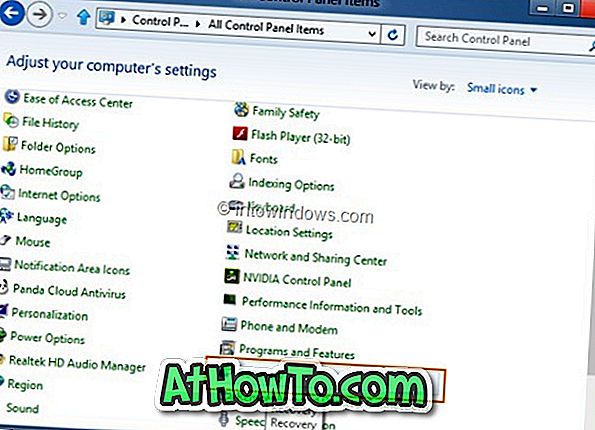
Langkah 4: Selanjutnya, klik pada opsi Buat drive pemulihan . Klik Ya untuk permintaan Kontrol Akun Pengguna untuk meluncurkan Membuat panduan drive pemulihan. Jika Anda diminta memasukkan kata sandi admin, silakan lakukan.
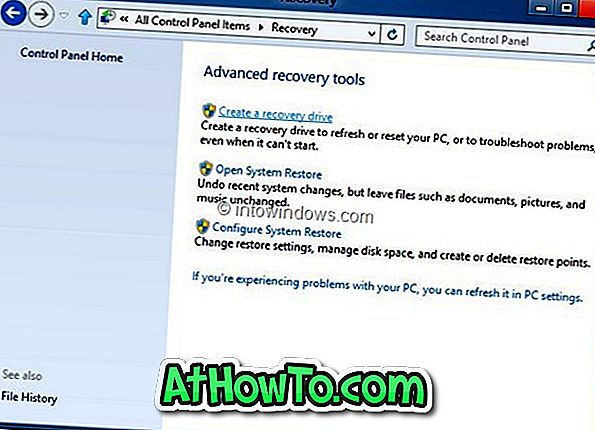
Langkah 5: Klik tombol Next, wizard akan memindai PC Anda untuk semua drive USB yang terhubung.
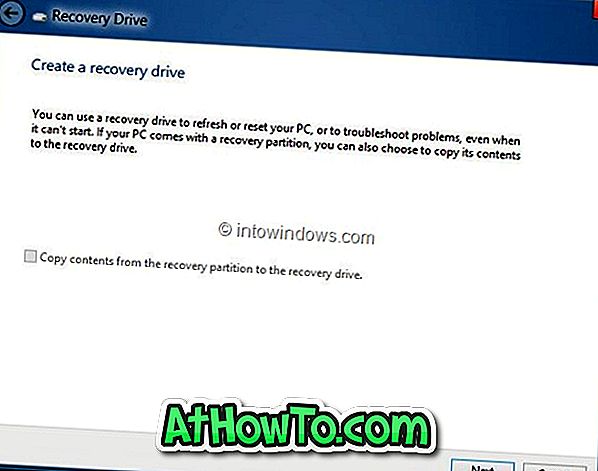
Langkah 6: Di layar berikut, pilih drive USB yang ingin Anda gunakan sebagai drive pemulihan dan kemudian klik tombol Berikutnya, dan akhirnya klik tombol Buat. Windows akan mentransfer file yang diperlukan ke drive dan drive pemulihan Anda akan siap dalam beberapa menit. Semoga berhasil!
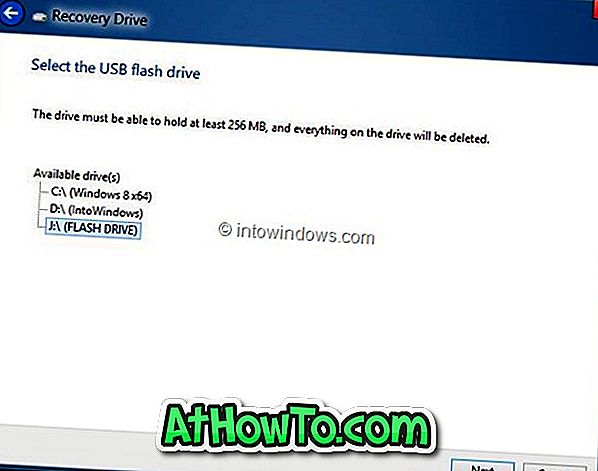
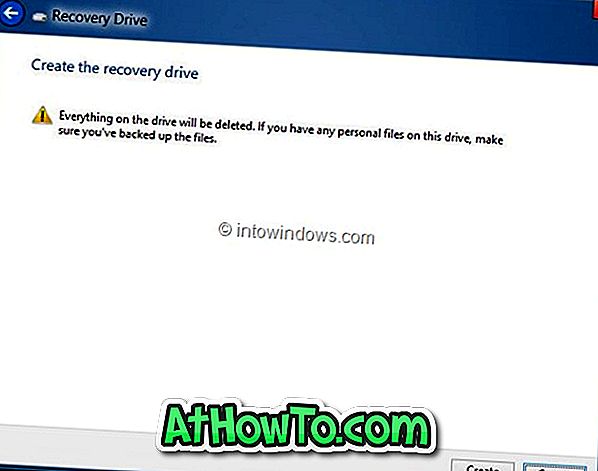
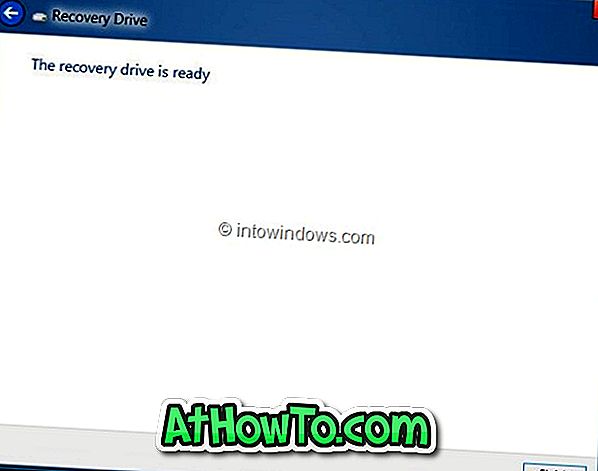
Untuk mem-boot dari drive pemulihan, Anda harus mengaktifkan boot USB di BIOS. Harap dicatat bahwa drive pemulihan tidak dapat digunakan untuk menginstal Windows 8.
Anda mungkin juga ingin tahu cara mengatur ulang atau menyegarkan Windows 8 tanpa media instalasi.



![Start Klasik Membantu Anda Melewati Layar Start Windows 8 Saat Anda Masuk [Perbarui]](https://athowto.com/img/windows-8-guides/933/classic-start-helps-you-skip-windows-8-start-screen-when-you-log.jpg)










