Di salah satu artikel kami sebelumnya yang berjudul cara membuat disk reset kata sandi Windows 10, kami membahas membuat disk reset kata sandi untuk mengatur ulang kata sandi akun pengguna lokal Windows 10.
Fitur disk pengaturan kata sandi datang sebagai penyelamat jika Anda pernah lupa kata sandi Anda. Anda dapat menggunakan disk pengaturan ulang kata sandi yang dibuat sebelumnya untuk mengatur ulang dan mengubah kata sandi akun dan masuk ke akun Anda untuk mengubah kata sandi.

Seperti yang dikatakan, disk pengaturan ulang kata sandi hanya dapat mengatur ulang kata sandi akun pengguna lokal. Itu tidak dapat digunakan untuk mengatur ulang kata sandi akun Microsoft.
Jika Anda tidak memiliki disk pengaturan ulang kata sandi untuk akun Anda dan lupa kata sandi akun Anda, Anda dapat menggunakan panduan ini untuk mengatur ulang dan mengubah kata sandi akun pengguna lokal Windows 10 Anda.
Gunakan disk pengaturan ulang kata sandi untuk mengubah kata sandi Windows 10 yang terlupakan
PENTING: Jika Anda tidak memiliki disk pengaturan ulang kata sandi untuk akun Anda, Anda dapat menggunakan Windows Password Recovery gratis untuk mengatur ulang kata sandi Windows 10/8/7 Anda.
Ikuti prosedur yang diberikan di bawah ini untuk mengatur ulang kata sandi akun pengguna lokal Windows 10 Anda menggunakan disk pengaturan ulang kata sandi yang dibuat sebelumnya.
Langkah 1: Setelah memasukkan kata sandi yang salah di layar masuk Windows 10, Anda akan melihat “Kata sandi salah. Coba lagi ”pesan. Klik tombol OK .

Langkah 2: Sekarang Anda akan melihat tautan Reset kata sandi . Masukkan disk pengaturan kata sandi yang Anda buat sebelumnya dan kemudian klik tautan Reset kata sandi .

Langkah 3: Pada dialog Wisaya Reset Kata Sandi, klik tombol Next .

Langkah 4: Pilih disk pengaturan ulang kata sandi Anda dari dialog tarik-turun. Secara default, Wisaya Reset Kata Sandi memilih disk reset kata sandi yang dapat dilepas. Namun, kami sarankan Anda untuk memeriksa yang sama sebelum melanjutkan.
Klik tombol Next .

Langkah 5: Terakhir, Anda akan diminta memasukkan kata sandi baru untuk akun pengguna Anda, mengetik ulang kata sandi baru dan mengetikkan petunjuk untuk mengingat kata sandi jika Anda lupa lagi di masa mendatang.

Klik tombol Next untuk melanjutkan ke langkah terakhir.
Langkah 6: Terakhir, klik tombol Selesai untuk mengubah kata sandi dan kembali ke layar login. Masukkan kata sandi baru untuk masuk ke PC Windows 10 Anda.

Semoga panduan ini bermanfaat bagi Anda.
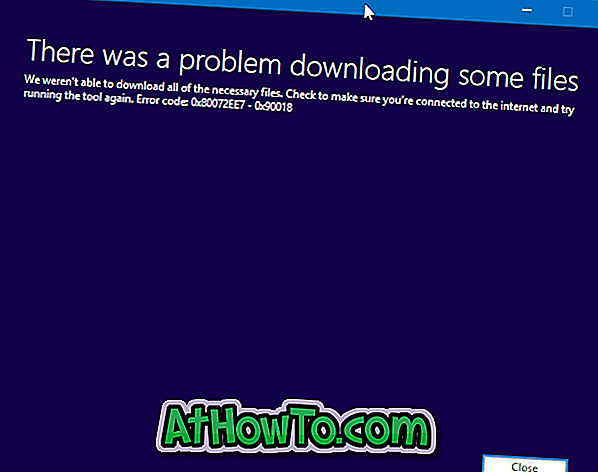
![Buat Live XP CD [Tanpa Menggunakan Bart PE]](https://athowto.com/img/xp-tweaks/138/create-live-xp-cd.jpg)

![Start Klasik Membantu Anda Melewati Layar Start Windows 8 Saat Anda Masuk [Perbarui]](https://athowto.com/img/windows-8-guides/933/classic-start-helps-you-skip-windows-8-start-screen-when-you-log.jpg)










