Portable Document Format, yang dikenal sebagai PDF, banyak digunakan untuk berbagi dokumen. Saat berbagi file PDF dengan kolega atau teman Anda melalui internet, Anda mungkin ingin mengompres atau mengecilkan ukuran file PDF besar.
Ketika datang untuk mengompresi file PDF, ada sangat sedikit utilitas bagus untuk Windows serta sistem operasi Mac. Namun, ada banyak layanan online yang tersedia untuk mengunggah dan mengompres file PDF dengan cepat.
Dalam panduan ini, kami akan membagikan enam alat dan layanan web terbaik yang dapat Anda gunakan untuk mengompres atau mengecilkan file PDF di Windows dan Mac.
Metode 1 dari 6
Gunakan layanan PDF Kecil untuk mengompres file PDF
Smallpdf.com adalah layanan web gratis yang dirancang untuk menangani file PDF. Selain mengompresi, smallpdf.com menawarkan layanan untuk mengkonversi file JPG ke PDF, Word ke PDF, Excel ke PDF, dan PPT ke PDF. Alat untuk membuka kunci file PDF yang dilindungi kata sandi juga tersedia.

Untuk mengompres file PDF, kunjungi smallpdf.com, klik opsi Compress PDF, lalu klik Choose file untuk membuka file PDF Anda. Mengklik tombol Open akan secara otomatis mengunggah file dan opsi untuk mengunduh file yang dikompresi akan muncul setelah pekerjaan selesai.
Layanan ini juga menunjukkan ukuran baru dari PDF terkompresi, yang berarti Anda tidak perlu mengunduh file baru untuk mengetahui ukuran file.

Metode 2 dari 6
Gunakan Microsoft Word untuk Mengompresi PDF
Seperti yang Anda ketahui, Office 2013 mendukung pembuatan dan pengeditan file PDF. Namun, tidak semua pengguna tahu bahwa Office 2013 dapat digunakan untuk mengompres file PDF!
Saat menyimpan dokumen sebagai file PDF di Office 2013, pastikan untuk memilih opsi berjudul Ukuran minimum untuk mengurangi ukuran file PDF baru Anda.
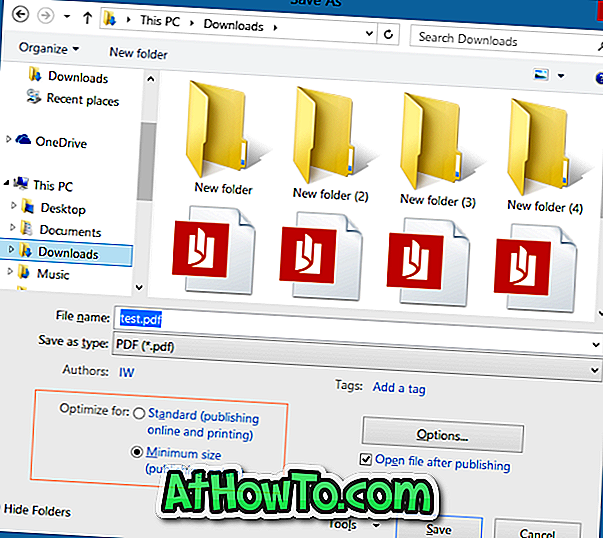
Jika Anda sudah memiliki file PDF, Anda dapat membuka file PDF di Word 2013, aktifkan pengeditan PDF, dan kemudian simpan sebagai file PDF baru dengan pengaturan yang disebutkan di atas. Anda dapat membaca cara mengedit file PDF di Word 2013 untuk instruksi terperinci.
Metode 3 dari 6
Kecilkan file PDF menggunakan Kompresor PDF
PDF Compressor adalah utilitas gratis yang dikembangkan untuk mengompres file PDF besar secara offline. Setelah diunduh dan diinstal, luncurkan alat PDF Compressor dan cukup seret dan jatuhkan file PDF ke jendela aplikasi. Alat ini memungkinkan Anda menyesuaikan pengaturan kompresi tetapi pengaturan ini tidak tersedia dalam versi gratis.
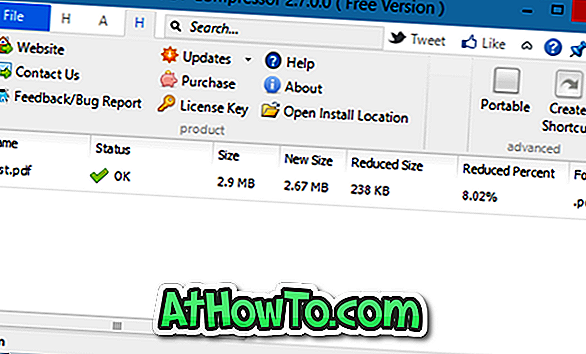
Unduh PDF Compressor
Metode 4 dari 6
Kompres file PDF di Mac
Pratinjau asli yang tersedia di Mac OS X dapat digunakan untuk mengompresi file PDF tanpa menginstal perangkat lunak tambahan apa pun pada Mac. Untuk mengecilkan ukuran file PDF menggunakan Preview, silakan ikuti instruksi di bawah ini:
Langkah 1: Klik kanan pada file PDF, klik Buka dengan, lalu pilih Pratinjau.
Langkah 2: Setelah file PDF dibuka di Pratinjau, klik menu File, lalu klik opsi Ekspor.
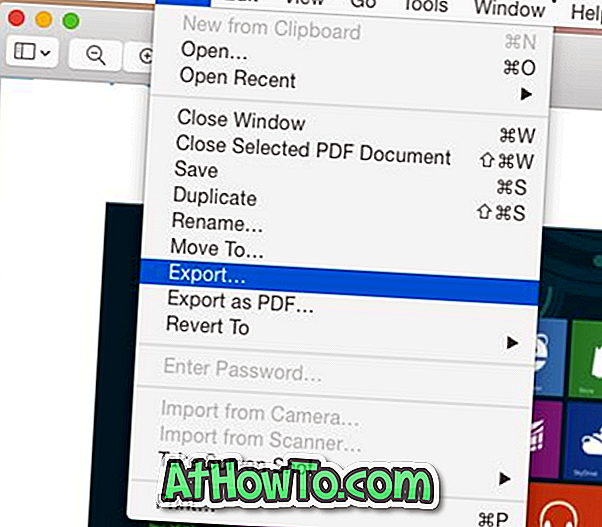
Langkah 3: Di kotak dialog yang dihasilkan, pilih opsi Kurangi Ukuran File dengan mengklik menu tarik-turun Filter Kuarsa.
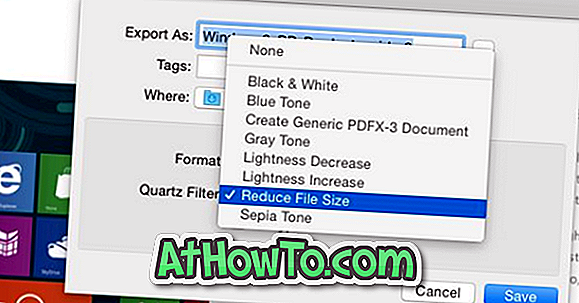
Akhirnya, klik tombol Simpan. Periksa ukuran file yang diekspor untuk melihat perbedaannya!
Metode 5 dari 6
Kecilkan file PDF online menggunakan pdfcompress.com
PDF Compress adalah layanan online gratis lainnya untuk mengecilkan file PDF dengan cepat tanpa menginstal perangkat lunak apa pun pada PC atau Mac Anda. Cukup kunjungi pdfcompress.com dan kemudian pilih file dari komputer Anda, Dropbox Anda, atau akun Google Drive. Ukuran file maksimum yang didukung adalah 200 MB, yang cukup bagus untuk file PDF mengingat sebagian besar file PDF akan berada di bawah 50 MB.
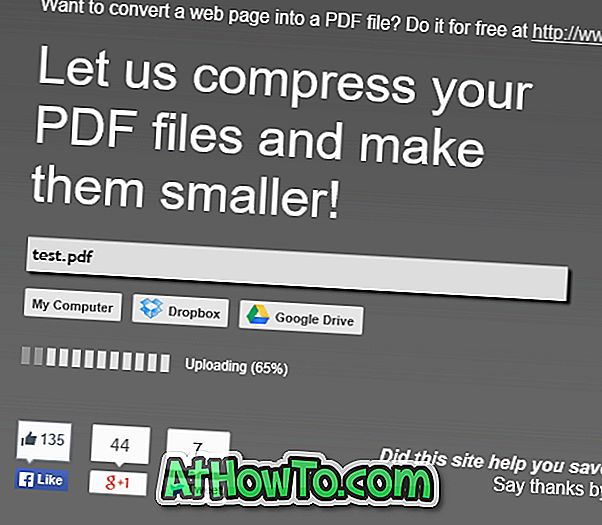
Metode 6 dari 6
Gunakan PDFZipper.com untuk mengurangi file PDF
PDFZipper.com adalah layanan gratis untuk mengecilkan file PDF online. Anda dapat mengunggah file PDF baik dari PC Anda atau menggunakan URL file PDF. Ukuran file maksimum yang didukung adalah 12 MB!
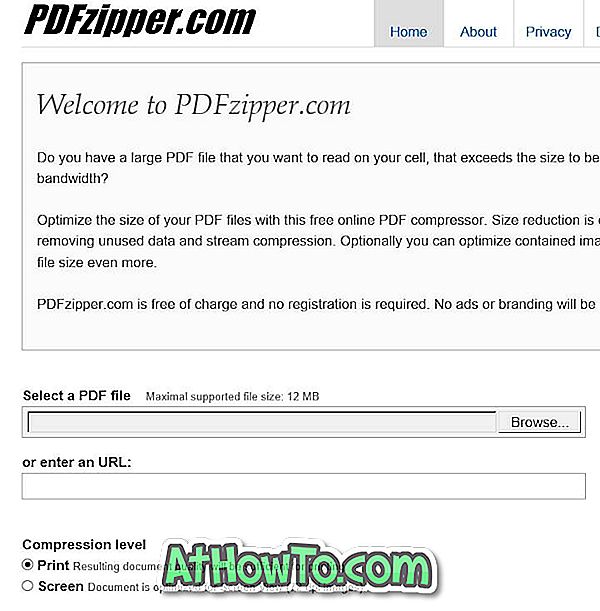
Namun, PDFZipper.com memungkinkan Anda memilih antara dua level kompresi: Cetak, dan Layar. Saat Anda mengompres file PDF menggunakan level kompresi Cetak, kualitas file Anda akan cukup untuk dicetak. Dan jika Anda memilih opsi Layar, file PDF akan dioptimalkan untuk tampilan layar (72 DPI).
Tip: Adobe Acrobat Professional yang populer dilengkapi dengan alat pengoptimal PDF khusus, yang menawarkan banyak opsi untuk mengurangi ukuran file. Karena ini adalah perangkat lunak berbayar, kami belum membahas tentang perangkat lunak ini secara terperinci.



![Start Klasik Membantu Anda Melewati Layar Start Windows 8 Saat Anda Masuk [Perbarui]](https://athowto.com/img/windows-8-guides/933/classic-start-helps-you-skip-windows-8-start-screen-when-you-log.jpg)










