Saya tidak yakin mengapa ada orang yang ingin menonaktifkan speaker pada laptop, tetapi saya telah menerima banyak permintaan yang meminta untuk menjelaskan cara menonaktifkan speaker laptop.
Menonaktifkan speaker laptop Anda mudah. Anda tidak perlu merobohkan laptop untuk menonaktifkan speaker. Windows 10 menawarkan banyak opsi untuk menonaktifkan speaker.
Berikut adalah tiga cara untuk mengaktifkan atau menonaktifkan speaker pada laptop yang menjalankan Windows 10.
Metode 1 dari 3
Nonaktifkan speaker laptop melalui properti Sound
Langkah 1: Klik kanan pada ikon volume di area baki sistem pada taskbar dan kemudian klik Suara . Jika Anda tidak dapat menemukan ikon volume, lihat panduan ikon hilang volume kami.

Langkah 2: Beralih ke tab Playback . Klik kanan pada speaker Anda dan kemudian klik Disable option untuk menonaktifkan speaker.
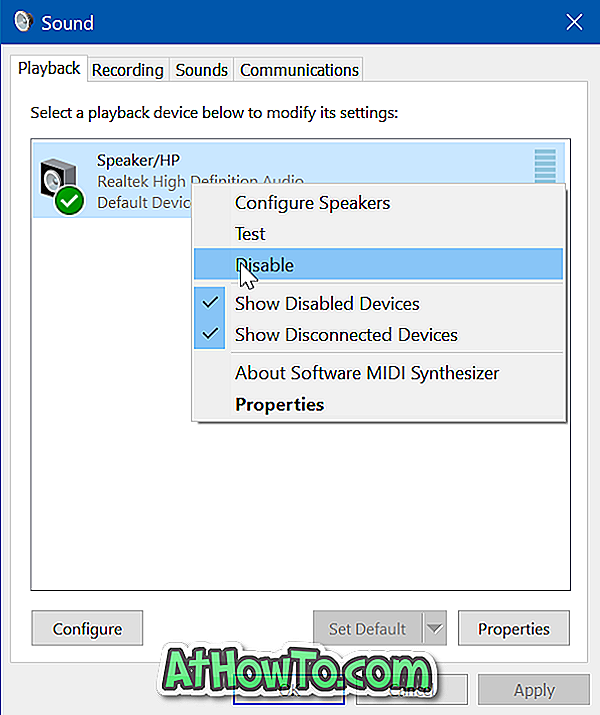
Untuk mengaktifkan speaker, klik kanan pada speaker dan kemudian klik Aktifkan opsi.
Metode 2 dari 3
Nonaktifkan speaker laptop melalui properti Suara
Langkah 1: Klik kanan pada ikon volume pada taskbar dan kemudian klik Suara untuk membuka dialog Suara.

Langkah 2: Di bawah tab Playback, klik kanan pada speaker dan kemudian klik Properties .
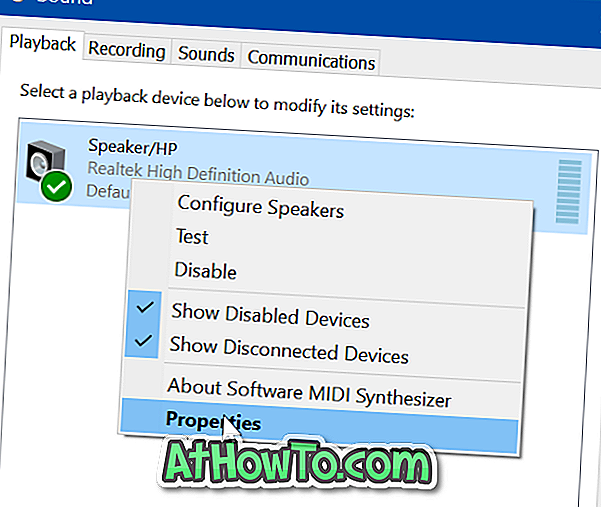
Langkah 3: Di bawah tab General, ada bagian yang disebut Penggunaan perangkat . Pilih Jangan gunakan perangkat ini (nonaktifkan) opsi dari kotak drop-down untuk menonaktifkan speaker.
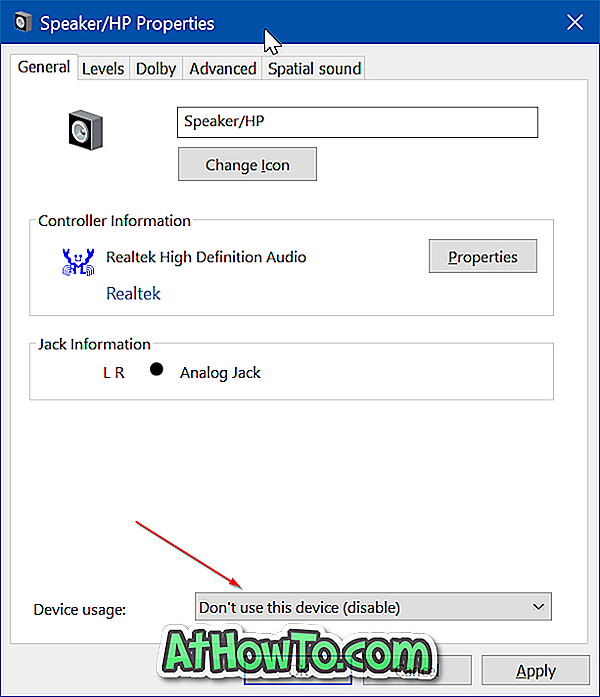
Klik tombol Terapkan .
Untuk mengaktifkan kembali speaker, di bawah tab Playback, klik kanan pada ikon speaker, dan kemudian klik Enable option.
Metode 3 dari 3
Nonaktifkan speaker laptop melalui Device Manager
Langkah 1: Klik kanan pada tombol Start pada taskbar dan kemudian klik Device Manager untuk membuka jendela Device Manager.
Langkah 2: Rentangkan pohon Pengontrol suara, video, dan game untuk melihat entri driver audio Anda.
Langkah 3: Klik kanan pada entri driver audio dan kemudian klik opsi Nonaktifkan perangkat .
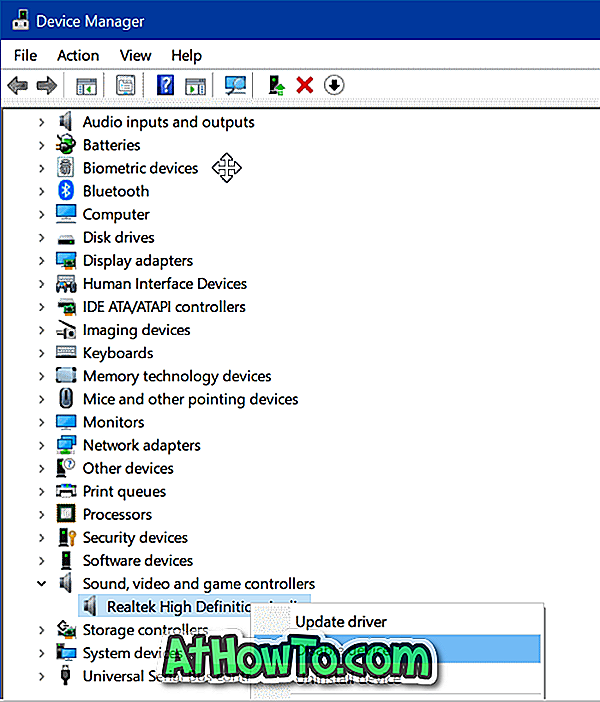
Klik tombol Ya ketika Anda melihat dialog konfirmasi. Jika Anda memiliki lebih dari satu entri, lakukan hal yang sama untuk semua entri.

Jika speaker tidak mati segera, silakan reboot PC Anda sekali.
Anda juga dapat menghapus instalan driver audio untuk menonaktifkan speaker, tetapi Windows 10 secara otomatis mengunduh dan menginstal driver audio. Jadi, menghapus instalan driver audio bukan ide yang baik.
Anda mungkin juga ingin tahu cara menggunakan speaker dan headphone secara bersamaan.



![Start Klasik Membantu Anda Melewati Layar Start Windows 8 Saat Anda Masuk [Perbarui]](https://athowto.com/img/windows-8-guides/933/classic-start-helps-you-skip-windows-8-start-screen-when-you-log.jpg)










